【Googleフォームの基本】アンケートを作成しながら覚える基本操作
はじめに
今回はGoogleフォームを活用したアンケートの作り方を紹介します。
リモートワークが増えて、社内外の方の意見を集めることがちょっぴり困難になっている今こそ、Googleフォームを活用して効率的に回答を収集できたら便利ですよね。
この記事では基本のアンケートの作り方、共有方法、回答の集計方法を紹介します。何かお役に立てれば嬉しいです。

Googleフォームとは
Googleフォームとは、Google社が提供しているフォーム作成ツールです。
アンケート調査やイベントの出欠確認、テストなどにも利用できます。PCやスマートフォンからも利用が可能なので、インターネット環境さえあれば誰でも手軽に利用できるのが魅力です。
Googleフォームの基本の使い方
Googleフォームを新規作成する
こちらのURLから、新しいフォームを作成できます。
https://www.google.com/intl/ja_jp/forms/about/
Google フォーム - アンケートを作成、分析できる無料サービス
基本のテンプレートも用意されていますが、今回は空白から作成してみます。
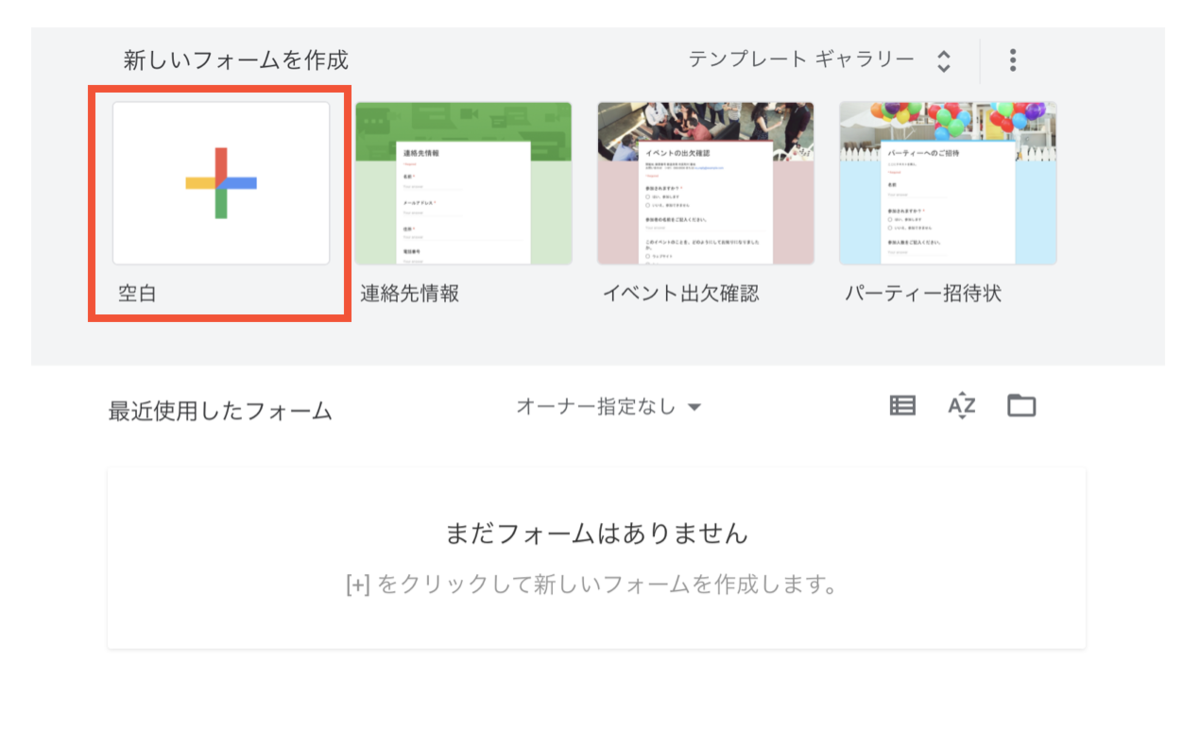
新しいフォームが作成されました。

フォームを編集する
今回はこのようなアンケートを作成していきます。
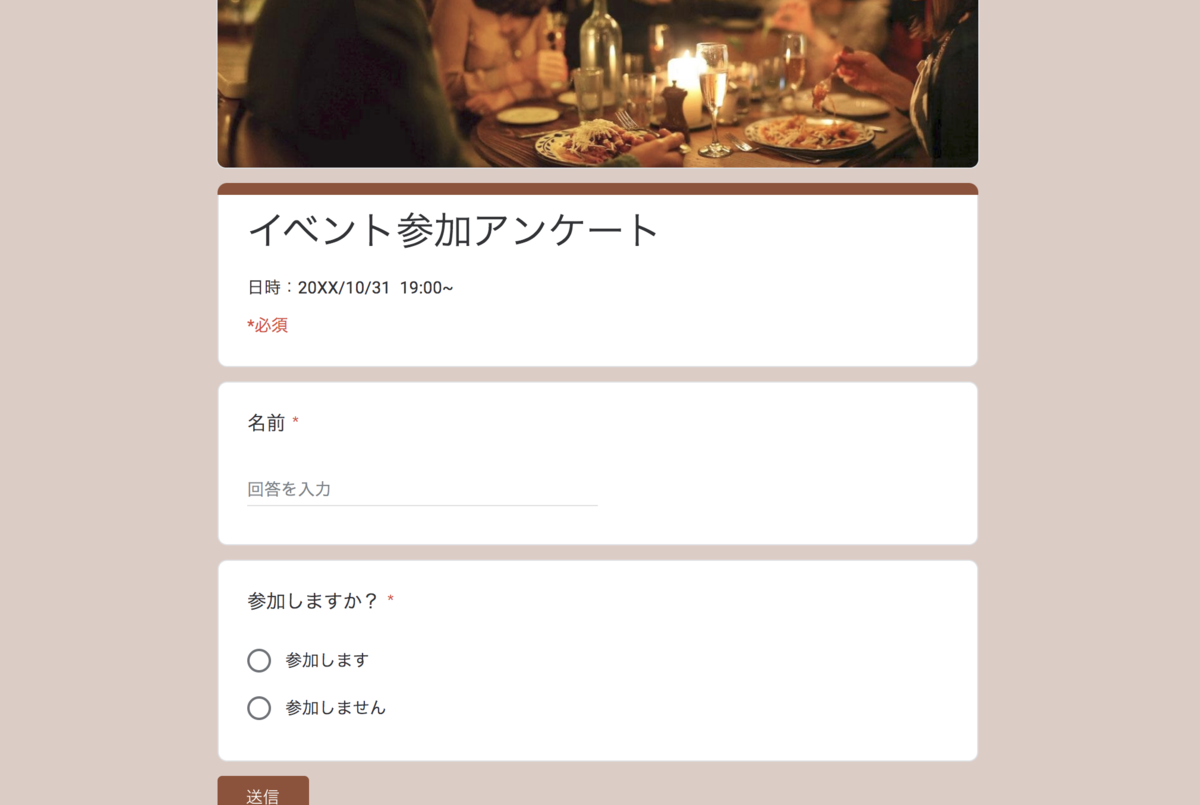
タイトルと説明
タイトルと説明は、クリックすると編集モードになります。説明は改行したり、URLを埋め込んだりすることも可能です。
今回はイベントの日時を説明に加えました。
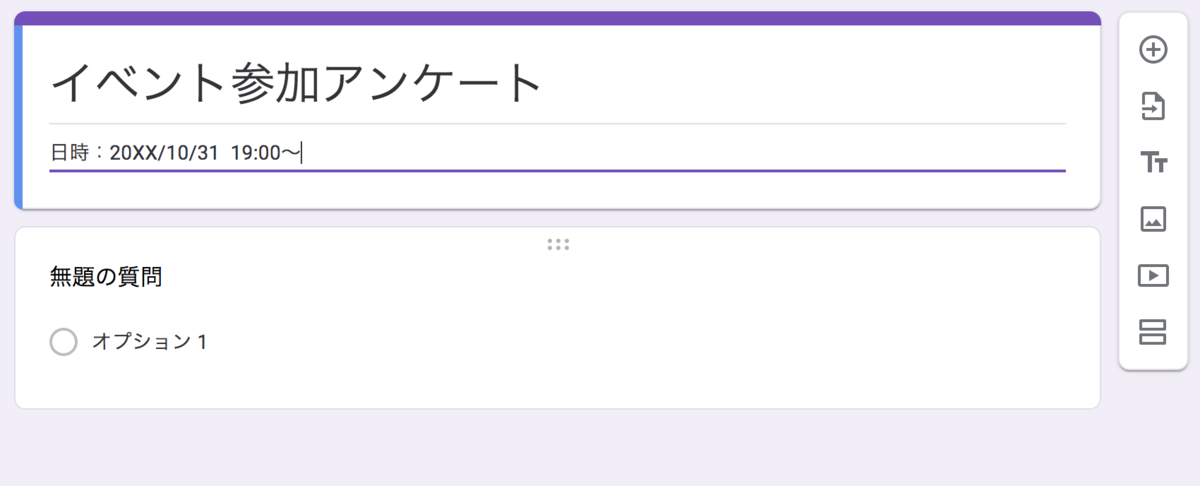
質問を作成する
続いて質問を作成します。
今回作成したい質問は下記です。
- 回答者の名前
- 参加の有無
名前は記述式、参加の有無は選択式(単一回答)での回答になります。
まずは名前の質問を作成します。
質問のところをクリックして質問内容を入力し、右側のプルダウンから回答形式を記述式に指定します。

ちなみに記述式と段落の違いは、改行ができるかできないかです。
Googleフォームで作成する質問は、デフォルトの設定が任意回答です。今回、名前は回答必須にしたいので、右下の必須をONにします。
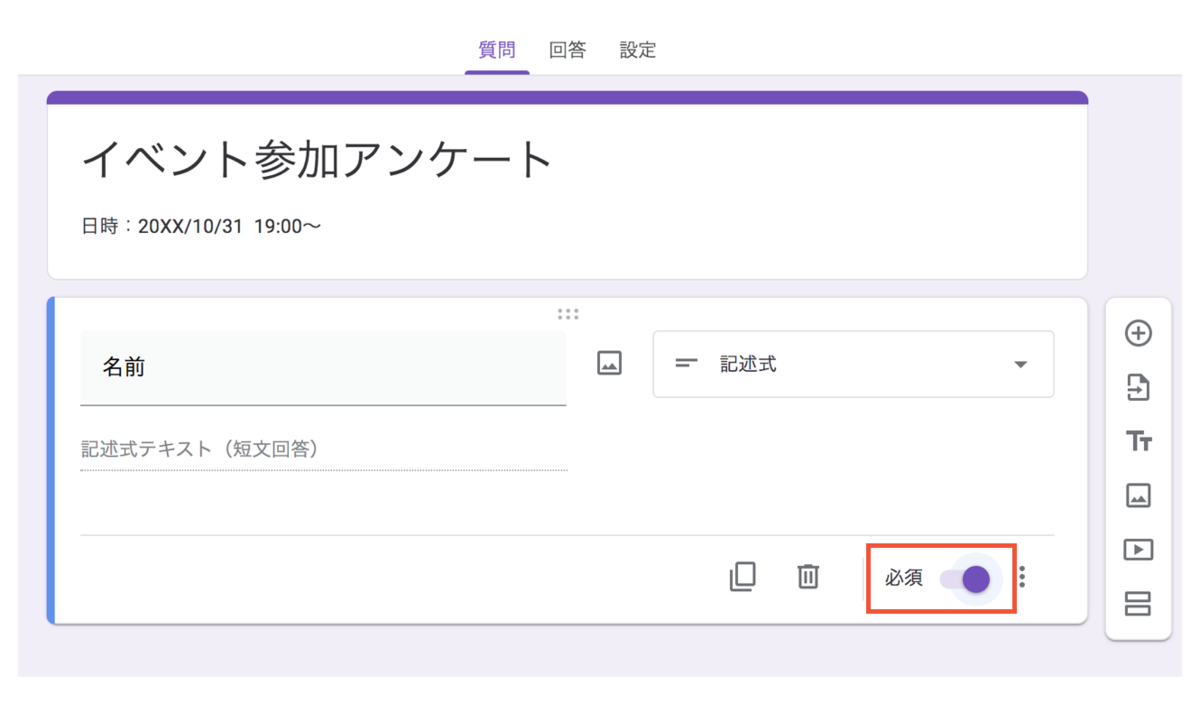
色が付いていればONになっています。
次に2つ目の質問を作成します。
先ほど作成した質問の右側にあるアイコンの+をクリックします。

新しい質問が作成されますので、先ほどと同じように質問を入力します。
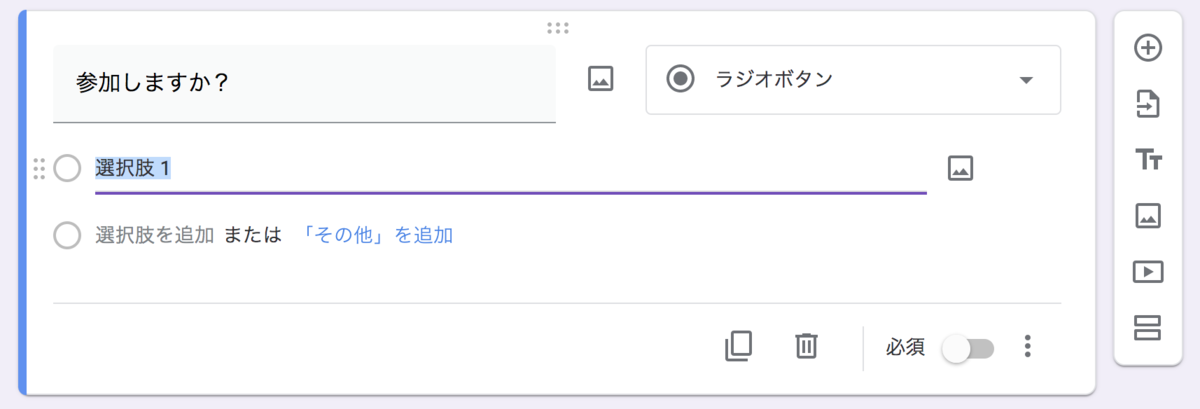
今度はこちらで指定した選択肢の「参加する」「参加しない」のどちらか一つだけを選んで欲しいので、回答形式はラジオボタンです。
ちなみに、チェックボックスにすると複数回答可能となり、回答の個数も指定できるようになります。いつか応用編で紹介しますね。
プレビューで確認する
質問を編集したら、一度今の状態をプレビューで確認しましょう。
右上の目のアイコンをクリックします。

必須回答の質問には、質問の横に*が付いています。
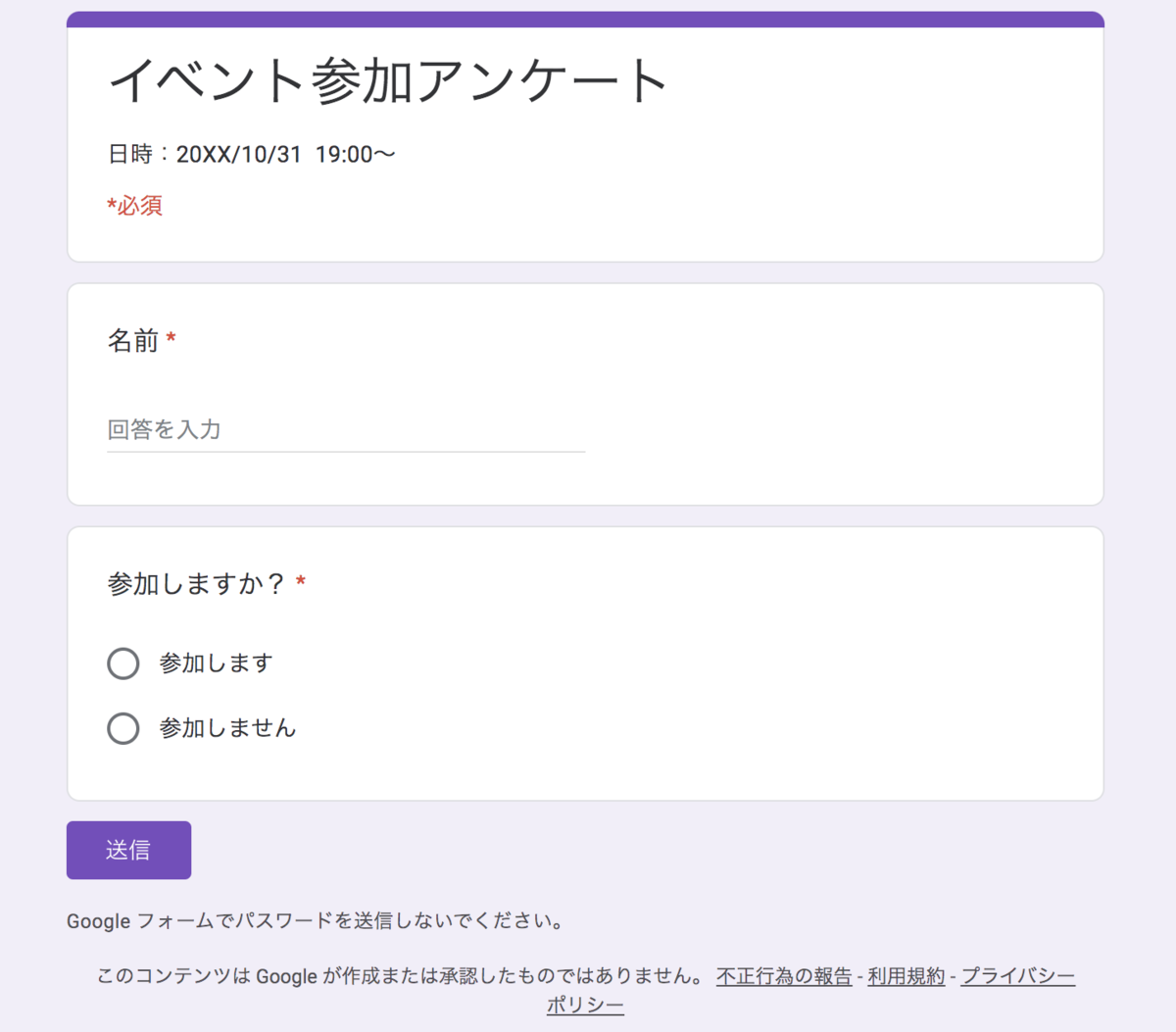
デザインを変更する
質問が作成できたら、最後にデザインを変更します。デフォルトの状態でも使用できますが、せっかくイベントの出欠をとるアンケートなので、ちょっとだけ華やかにしてみます。
右上のデザインパレットをクリックすると、画面右側にカスタマイズのメニュー画面が出てきます。
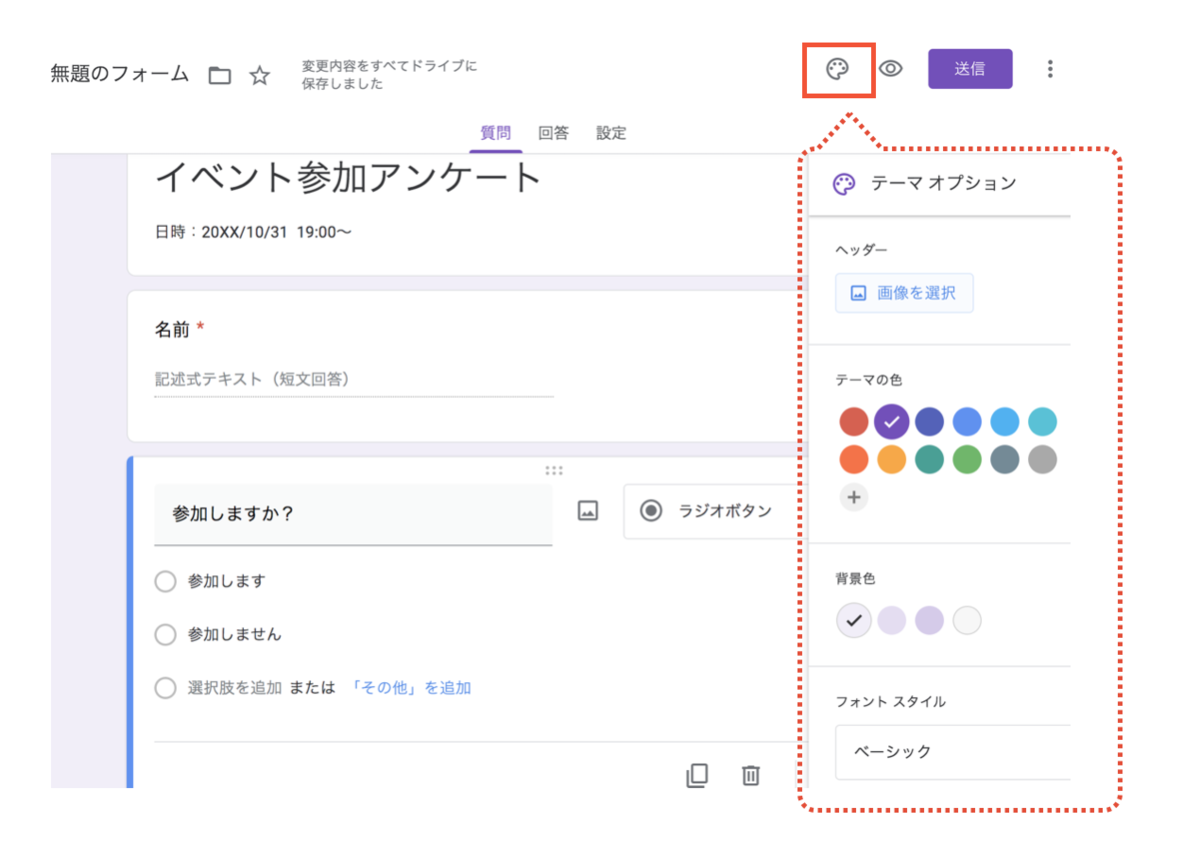
ヘッダー画像とは、先ほどの見本のフォームにあるタイトルの上に表示されている画像です。
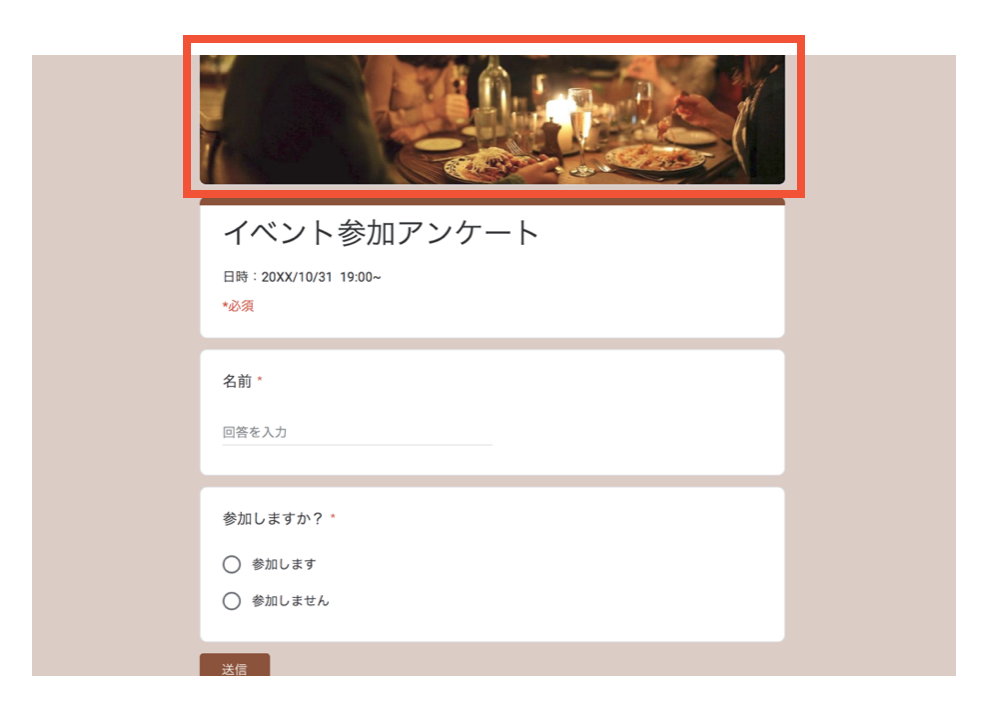
既存の画像もたくさん用意されていますし、パソコンからアップロードして画像を設定することも可能です。ヘッダー画像の指定の大きさで挿入されます。
ヘッダー画像を設定すると背景色も自動変更されます。こちらもお好みで変更可能です。
フォームを送信する
アンケートができたら、今度は回答者にフォームを送信しましょう。
右上の送信ボタンをクリックします。
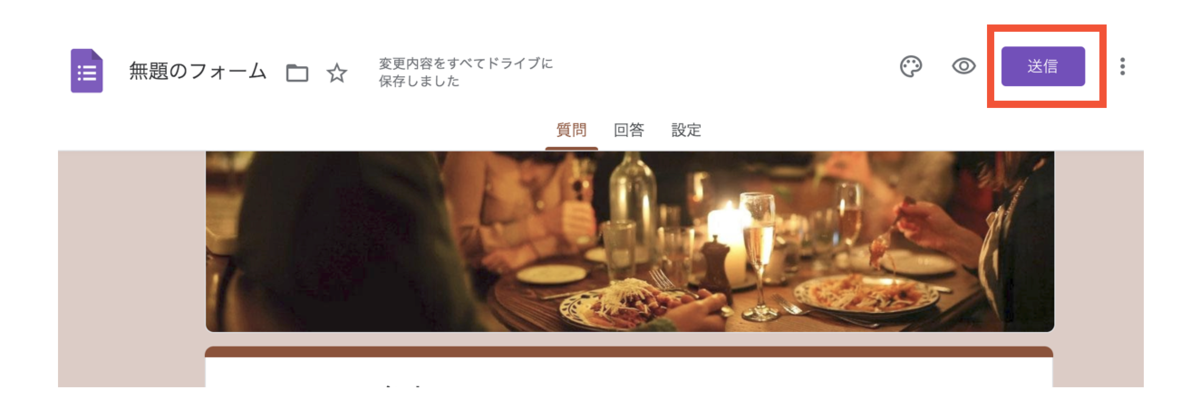
送信方法の選択画面が開きますので、任意の方法で送信してください。
方法は下記から選べます。
- メールで送信
- URLを共有
- HTMLで埋め込み
- SNSで共有

プレビュー画面のURLの共有も可能です。
回答結果を確認する
回答されると、回答結果を確認できます。
フォームの編集画面上部の回答をクリックします。
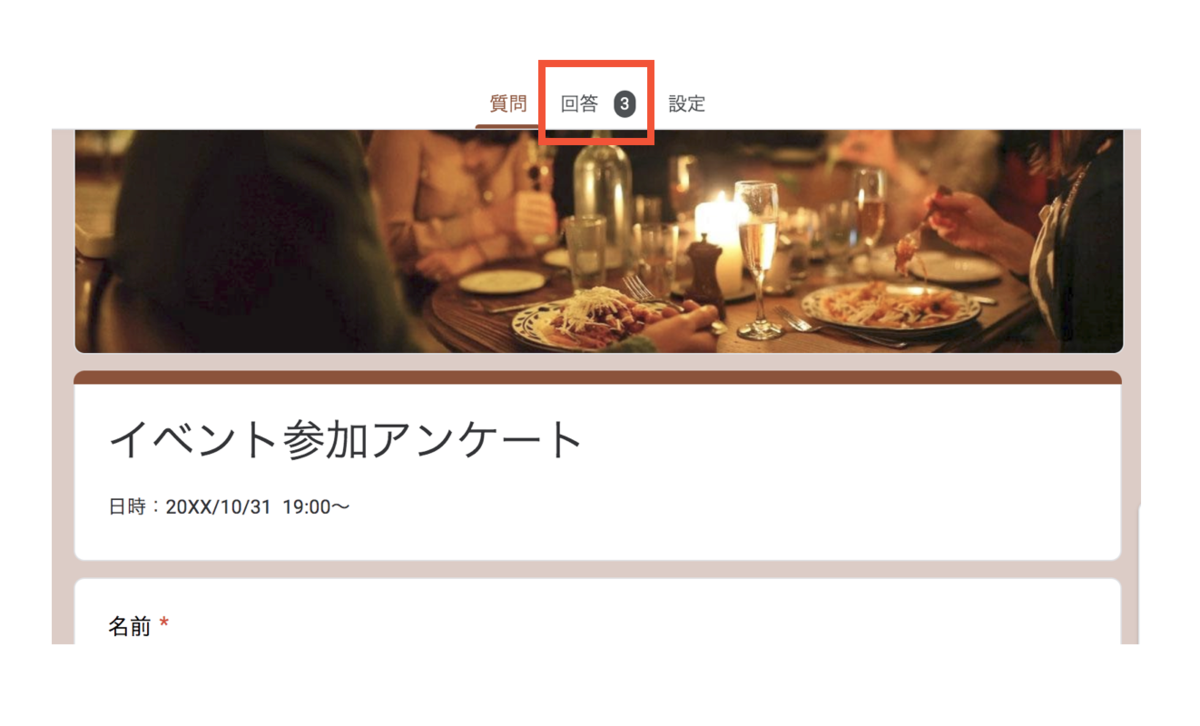
文字の横の数字は回答数です。
回答結果は概要から一覧で確認できます。
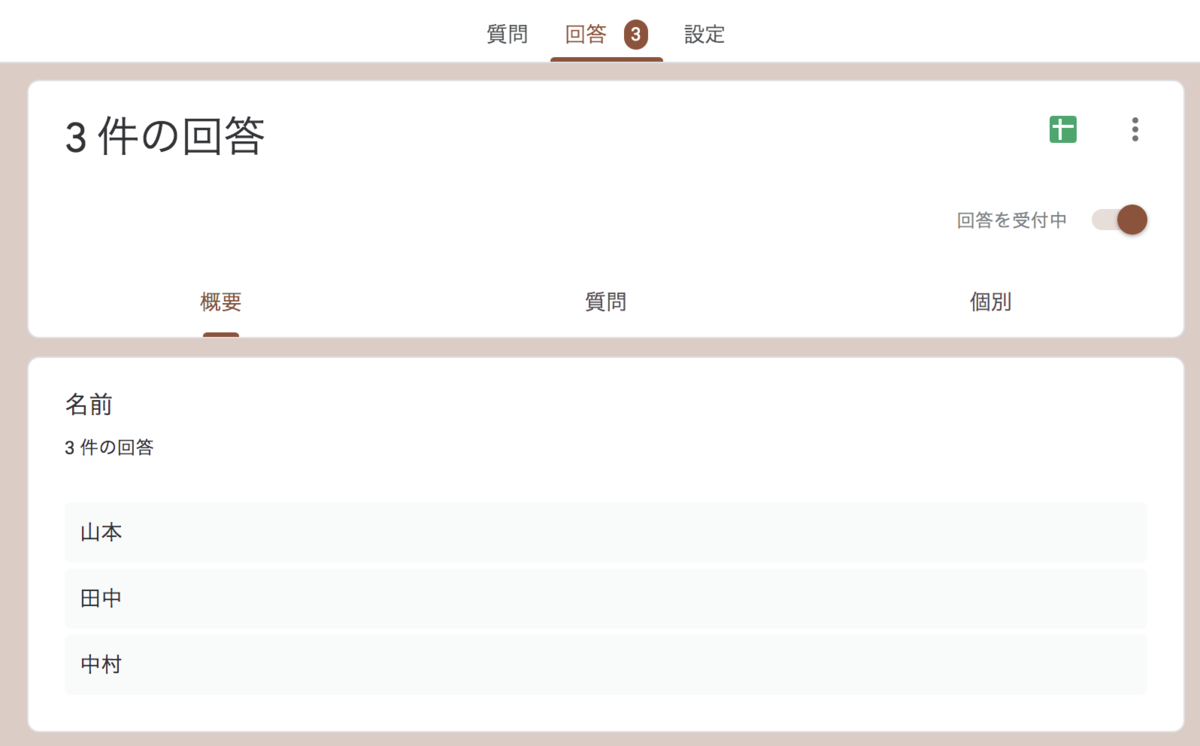
集計してグラフで可視化されているので、結果を共有するときも便利です。
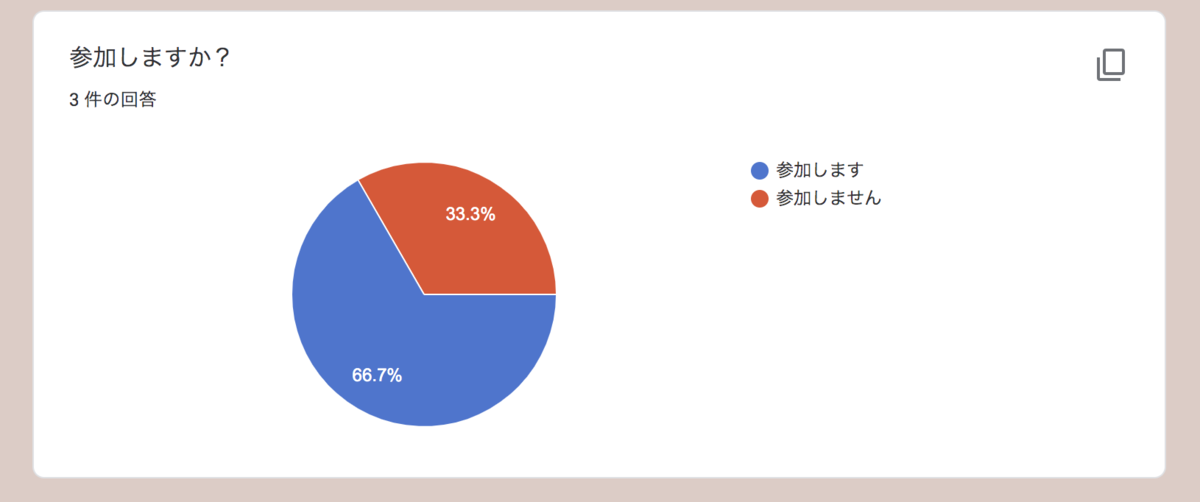
まとめ
今回はGoogleフォームの基本の操作を、アンケート作成の手順で説明しました。
最初にも述べた通り、アンケートだけでなくテストにも活用できますので、新人さんの取得度チェックにも応用できます。GoogleフォームはGoogleアカウントさえあれば無料で使用でき、様々な場面で役立ちますので、ぜひ一度触ってみてくださいね。
どんどん業務を効率化して、簡単に楽しく働ける環境を作っていきましょう。