【触りながら覚える】Googleスプレッドシートの基本操作をOLが触りながら解説
はじめに
今回はGoogleスプレッドシートの基本的な操作を紹介していきます。
スプレッドシートで出来ることは多岐に渡りますが、実際にOLが業務でどう活用すると便利なのかを交えながら紹介しますので、まだ触ったことのない方は一緒に操作してみてください。

スプレッドシートを新規作成する
まずはスプレッドシートを新規作成します。
こちらのリンクから作成してみてください。
Google スプレッドシート - オンラインでスプレッドシートを作成、編集できる無料サービス
Googleアカウントをお持ちでない場合は、まずGoogleアカウントの作成からはじめましょう。無料ですぐに作成できます。
スプレッドシートのパーソナルな〜に入ると、このようになっています。

テンプレートは便利ですが、まずは空白で一から始めてみてください。
スプレッドシートの基本操作
Googleスプレッドシートを業務で活用するには、下記の4種類をデータとして扱えるようになることが必要です。
- 文字(テキスト)
- 数字
- 日付
- 数式
今回はスプレッドシートの操作を最短で覚えて実務で活用するために、これらが一度に登場する表を作成しながら基本の操作を説明していきます。
直感的にすぐ操作できるのもスプレッドシートの魅力なので、今回はサクッと一気に紹介しますね。
表を作成する
表の作成には文字(テキスト)入力から数式までが一度に登場します。
実務でも表の作成をするためにスプレッドシートを使用することが多いため、下の画像のように、スプレッドシート上に表を作成する手順を紹介します。
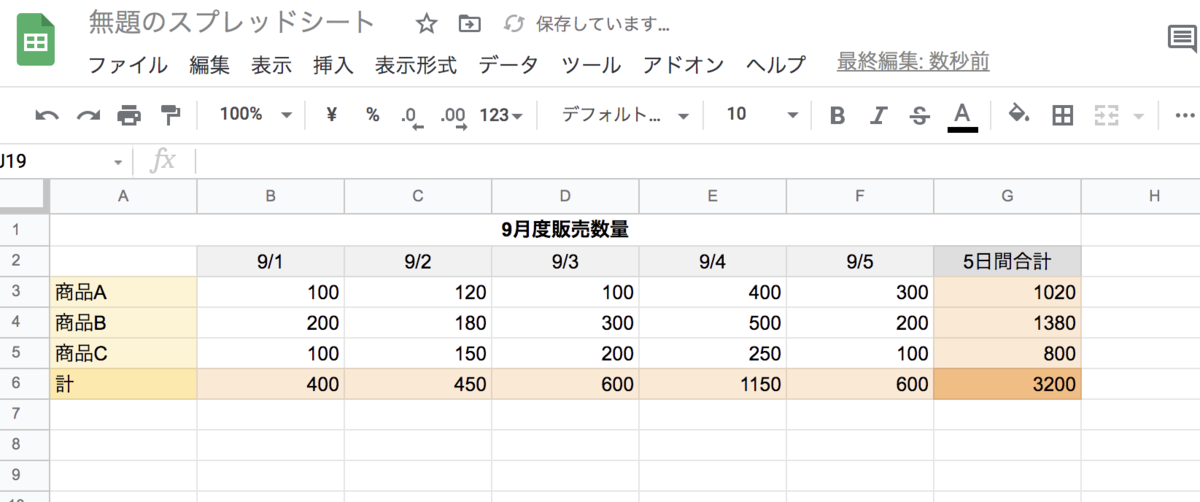
繰り返しますが、直感的な操作で作成出来ます。
直感的な操作で出来ますので、苦手意識のある方もまずは触ってみましょう。
文字(テキスト)を入力
項目となる文字を入力します。
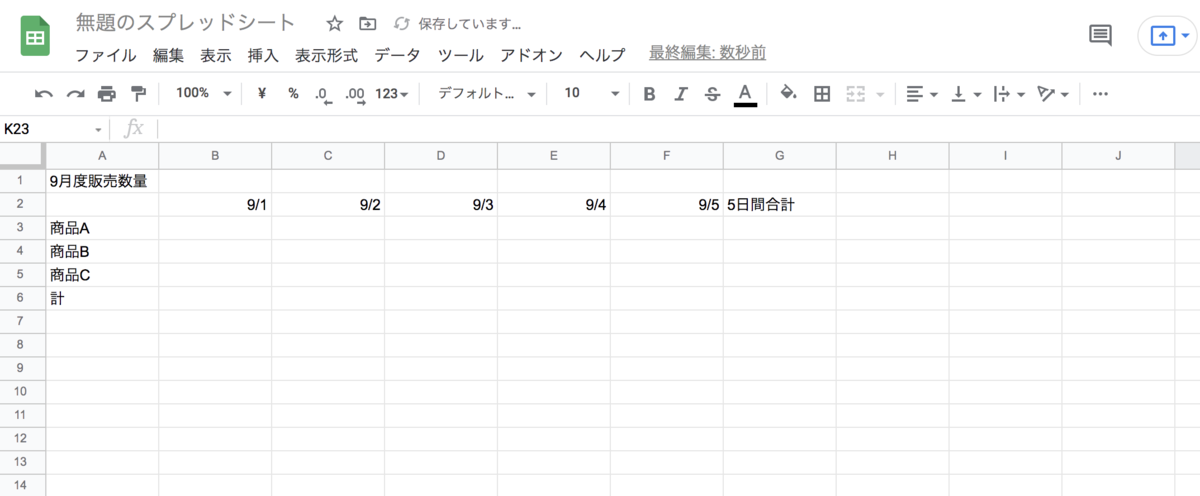
- 全角で入力した文字が左揃え
- 半角で入力した日付が右揃え
で入力されました。
文字の位置を指定する
続いて値を入力しますが、項目がわかりやすいように日付をセルの真ん中に表示させておきましょう。
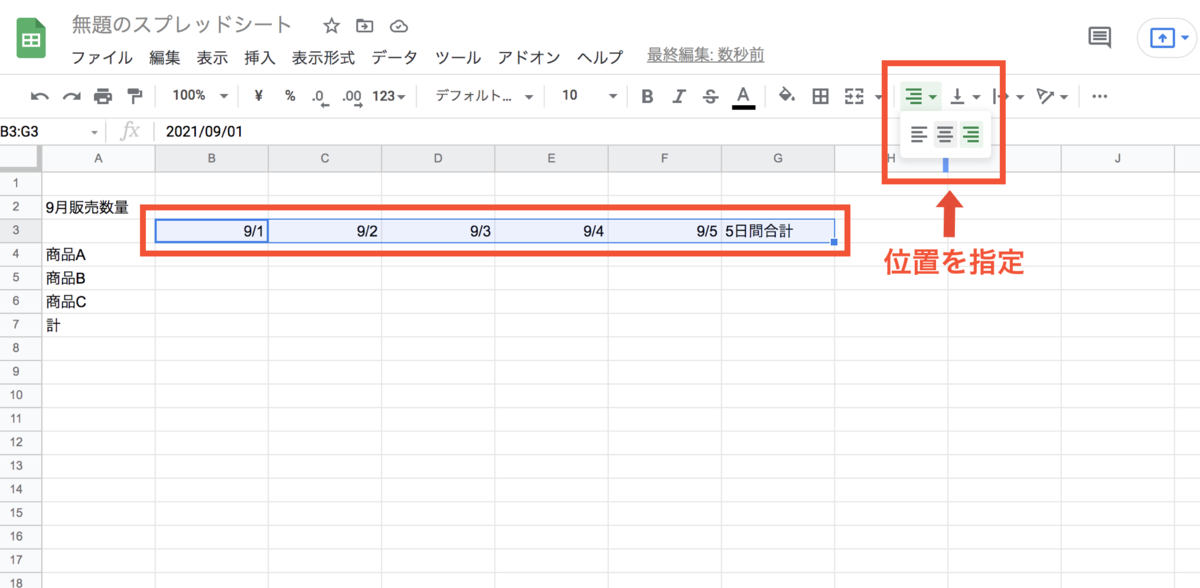
- 文字の位置を変更したいセルをドラッグ
- 右揃え、中央揃え、左揃えのいずれかを指定
今回は中央揃えにします。

日付が中央揃えになりました。
セルを塗り潰す
もう少し見やすくしたいので、セルに色をつけましょう。
ペンキのアイコンをクリックして、好きな色を選択します。

今回は最上段右から2番目のグレーにしてみます。
色がつきました。

縦の商品名のところも色付けしておきます。
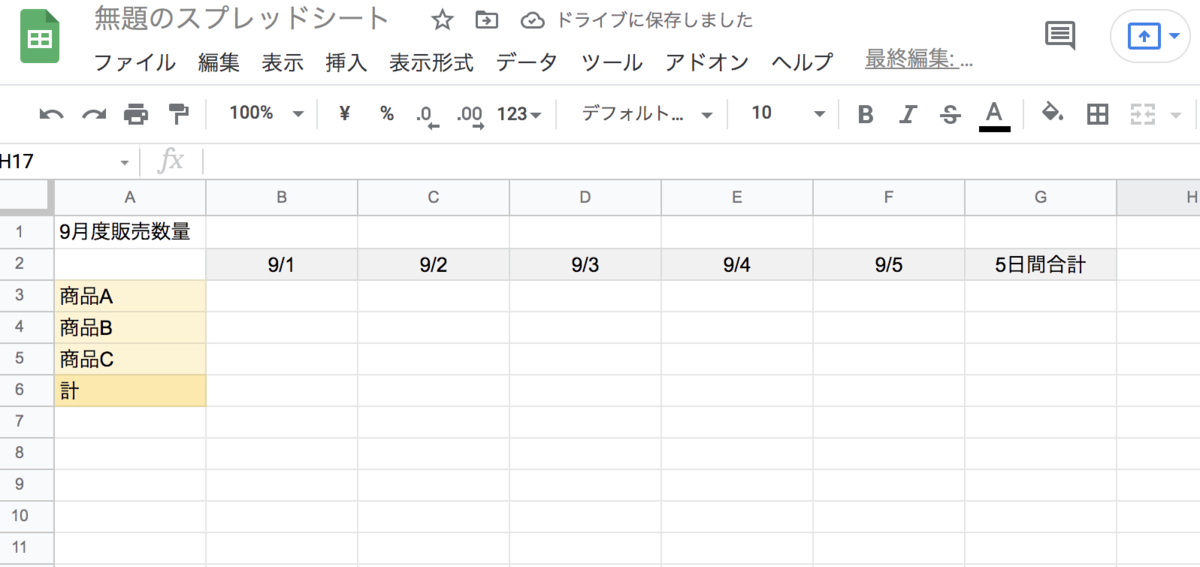
セルを結合する
次にタイトルを表の上部中央に持ってきます。
統合したいセルをドラックし、右上の統合アイコンをクリック。

先ほど使用した中央揃えで、
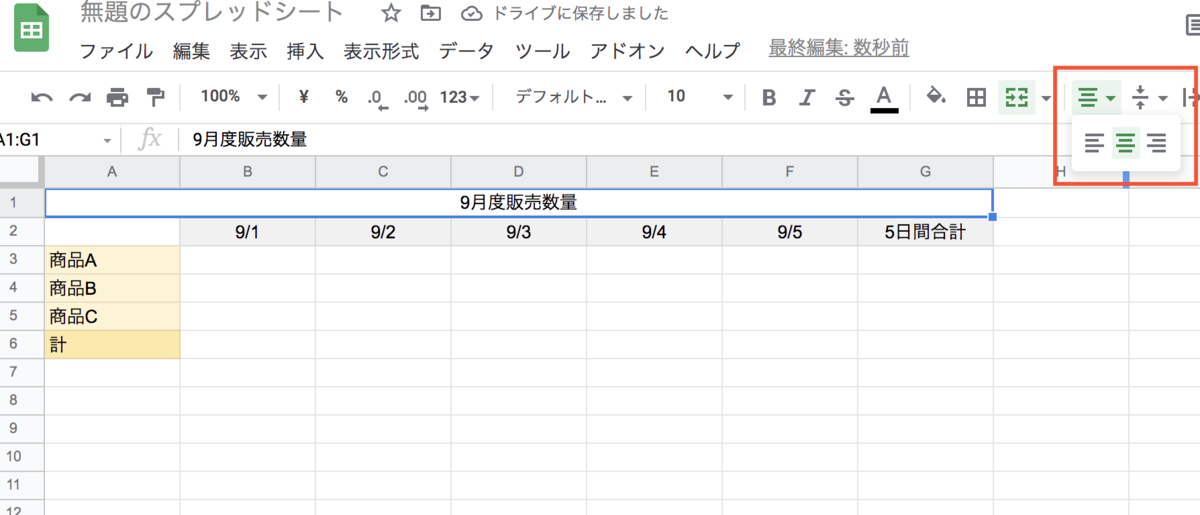
上部中央に持ってくることが出来ました。
文字の太さを変更する
目立たせたいので、太字にしてみます。
Bのアイコンをクリックで、

簡単ですね。
数式で値を求める
さて、枠組みが出来たら数値を入力します。
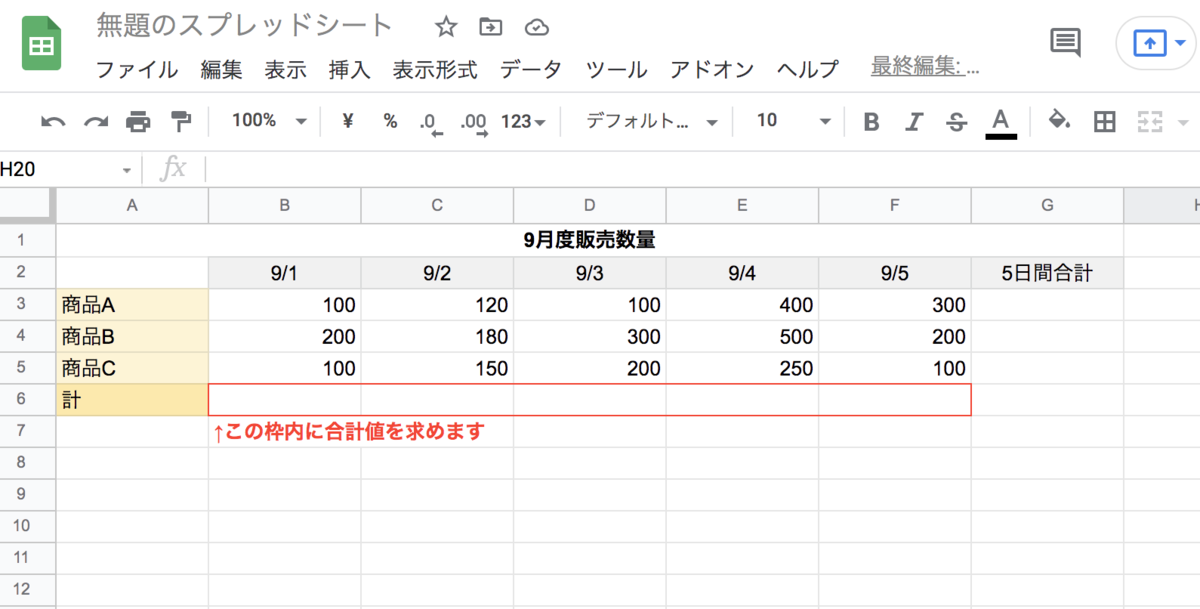
この赤枠内を数式で求めましょう。
数式に使用する記号はこちらです
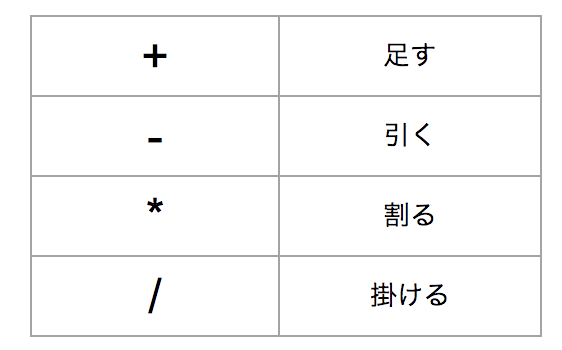
セルに「=」を入力し、値と値の間に上記の記号を入れることで数式になります。
表で使用するときには、セル番地で値を指定することが出来ます。

これで「100+200+100」と同じ意味の数式になります。
そしてEnterキーを押すと、

値を求めることが出来ました。
そしてセルを選択し、選択したセルの左下にカーソルを合わせてクリックした状態のまま横にドラックしていくと
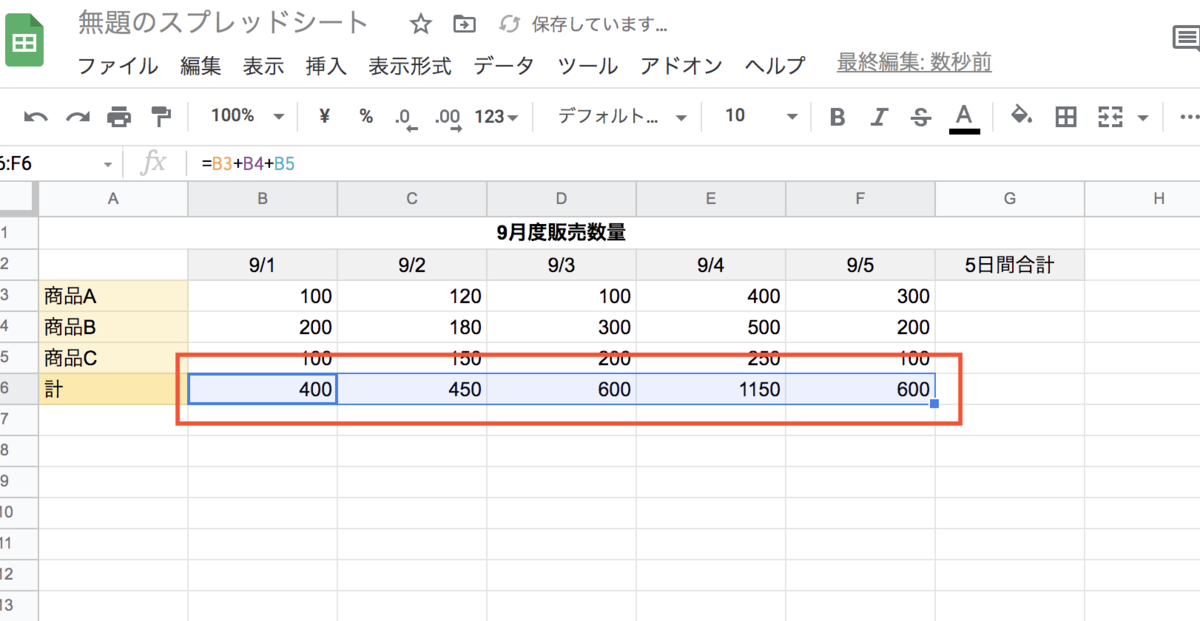
横のセルまで同じ規則で計算されます。
今度は横軸を足していきます。
足したい範囲が広くなってきたときは、sumという関数を使用すると便利です。
=sum( を入力し、範囲をドラックすると、画像のように、ここから:ここまでと指定できます。

そしてEnterを押すと、

値が出ましたね。
先ほど同様、セルを選択して左下にカーソルを合わせてそのままドラッグして全ての値を出します。

これで求めたい値が出せました。
あとは、見やすいように色をつけていきます。
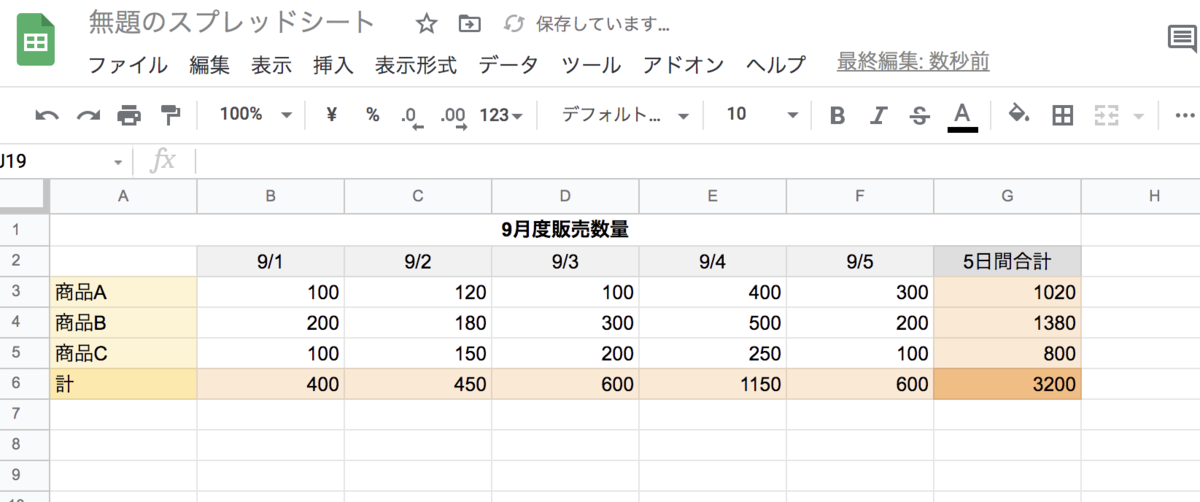
完成しました。
もし値を間違っても一度に編集可能
Excelもスプレッドシートも共通して言えることですが、手書きとの違いは、値を一つ変更したい!となっても、そこを変更すれば関連する値も変更されます。
例えば下記の赤字のセルの値を変更すると、他のセルの値も変わっているのがわかりますね。

後から間違いが発覚しても簡単です。
まとめ
このようにスプレッドシートは直感的な操作で使用できるのが魅力です。
また、オフィスでは様々な人が作成した表を目にすることになりますが、色付けには人によって個性が出ます。
綺麗に見える色付けの仕方も今後紹介していきますので、よかったら参考にしてくださいね。