【スプレッドシートの基本】シート上にリンクを貼る方法&リンクを解除する方法
はじめに
今回はスプレッドシートのセルにリンクを貼る方法と、セルへのリンクを取得する方法をご紹介します。
オンライン上で使用するスプレッドシートの強みとなる機能ですので、ぜひ活用してください。
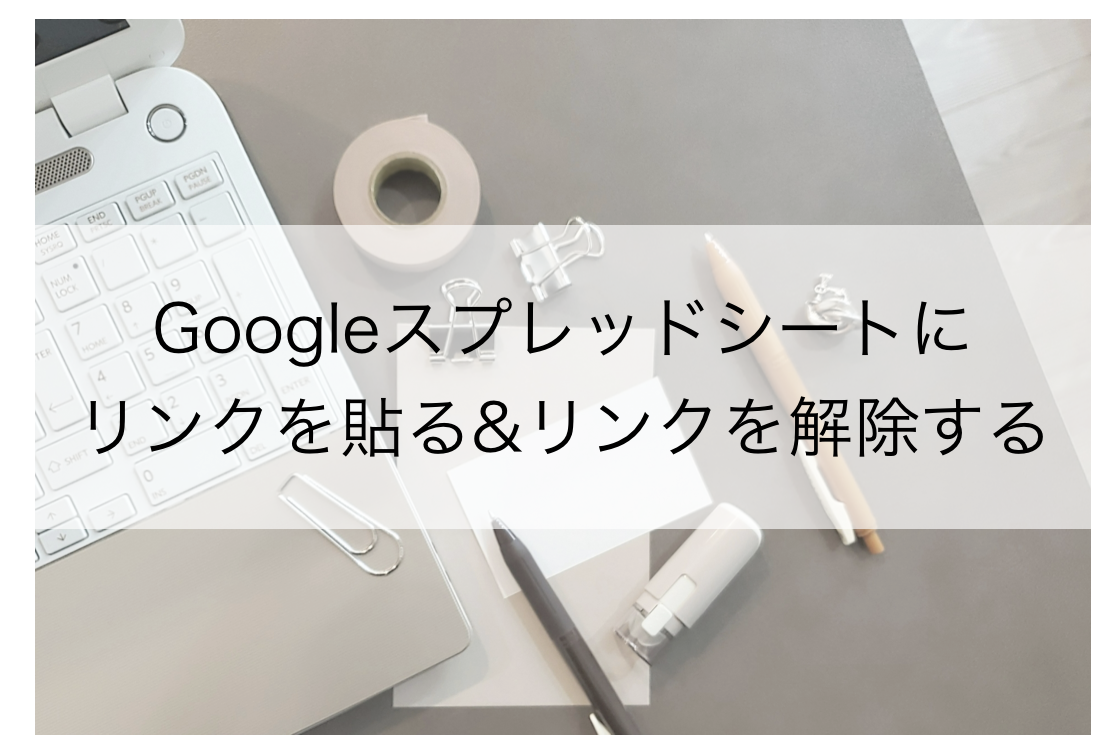
セルにリンクを貼る方法
スプレッドシートにリンクを貼る方法は2つあります。
- URLを直接貼り付ける
- セルにリンクを埋め込む
それぞれご説明します。
URLを直接貼り付ける
セルにURLをそのまま貼り付けることでリンクを取得することができます。
同じシートの別タブを貼り付けたり、

Webサイトを貼り付けることもできます。

値を入力したセルにリンクを埋め込む
セルに文字や数字を入力している状態でも、リンクを貼ることができます。
リンクを貼りたいセルを選択した状態で右クリックし、リンクを挿入をクリックします。

検索窓が出てきますので、リンク先を指定します。
リンク先の指定は、文字を入力してWeb検索でも、直接URLを入力することでも可能です。

リンクが貼り付けられると自動的にテキストの色が青くなり、アンダーラインがつきます。

テキストを編集したい場合は、カーソルを合わせて出てくるウィンドウのペンのアイコンをクリックしてください。

セルへのリンクを取得する
スプレッドシートの中の特定のセルへのリンクを貼ることもできます。同じシートの中の別のセルに飛べるようになりますので、離れたセルにワンクリックで移動できます。
リンクを取得する
リンク先にしたいセルを選択して右クリックし、メニューの中からこのセルへのリンクを取得をクリックします。

リンクをクリップボードにコピーしました、というポップアップが出ます。

そのまま、リンクを貼り付けたいセルに移動して貼り付けると、URLが入力されます。
下記の表記は、「商品」シートのA1セルへのリンクが貼られている状態です。

範囲で指定する
リンク先となるセルを範囲で指定することも可能です。
リンク先にしたい範囲をドラッグした状態で右クリックし、この範囲へのリンクを取得をクリックしてください。

貼り付けてみると、範囲が指定されていることがわかります。

同じ方法で、シート内の離れたセルを指定することもできますし、全く別のスプレッドシートをリンクすることも可能です。
リンクを解除する
リンクが貼られているセルにカーソルを合わせ、リンクを解除するアイコンをクリックすると、リンクを解除できます。

入力したURLを丸ごと消したり、あるいは別の値を入力すれば、リンクは自動で解除されます。
このとき、リンクは解除されますが自動で反映したテキストの青色とアンダーラインは残っている状態ですので、任意で編集してください。

まとめ
今回はスプレッドシートにリンクを貼る方法をご紹介しました。
簡単な操作で、スプレッドシートをより便利に活用できるようになる機能ですので、ぜひ活用してください。
スプレッドシートを勉強中の方に、少しでもお役に立てれば嬉しいです。