【Excel&スプレッドシート】オートフィルの使い方と応用
はじめに
今回はExcelやGoogleスプレッドシートで連続したデータを入力するときに便利なオートフィルについて、基本の使い方をご紹介します。
たくさんのデータを入力するときにはとても便利な機能になりますので、ぜひ使い方を覚えて業務効率をアップさせましょう。

リンク
オートフィルの基本
オートフィルとは、セルを選択したときに右下にある■(四角)をクリックすると現れる十字のマークを下に引っ張ることで、連続したデータを一度に入力できる機能です。
同じ値を入力する方法
右下に現れる十字をクリック。
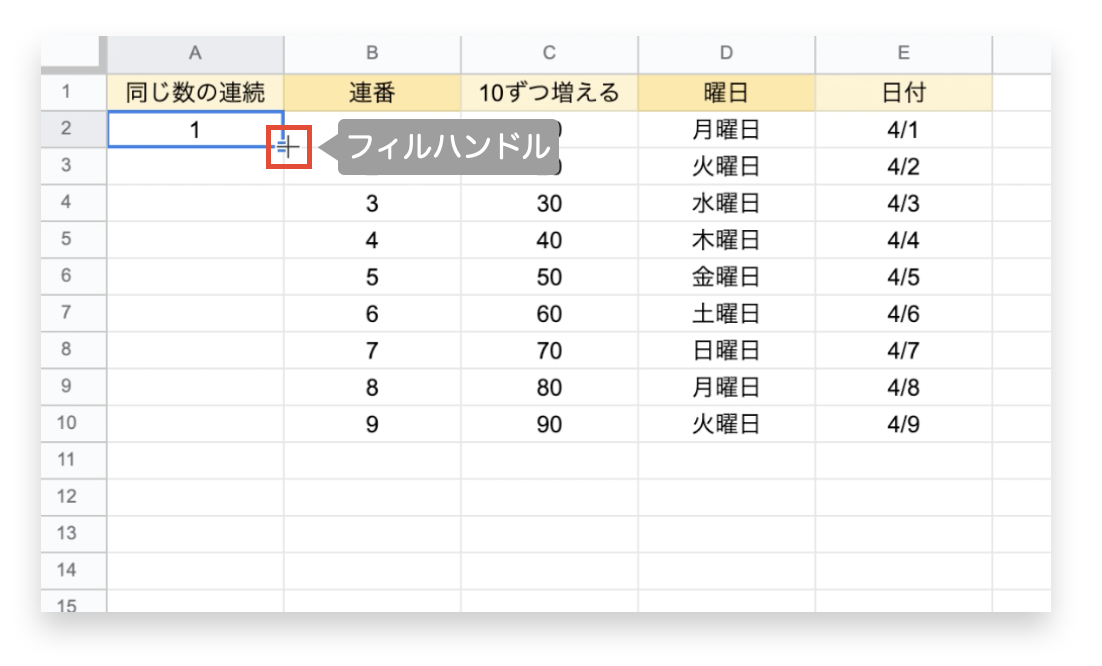
そのまま任意の場所まで下にドラックします。

引っ張ったところまで同じ値が一度に入力されました。

連番で入力する方法
スタートのセルに「1」を入力し、右下の■をクリックすると現れる十字マークを、Ctrlキー(Macの場合はoption)を押しながら下にドラッグしてください。
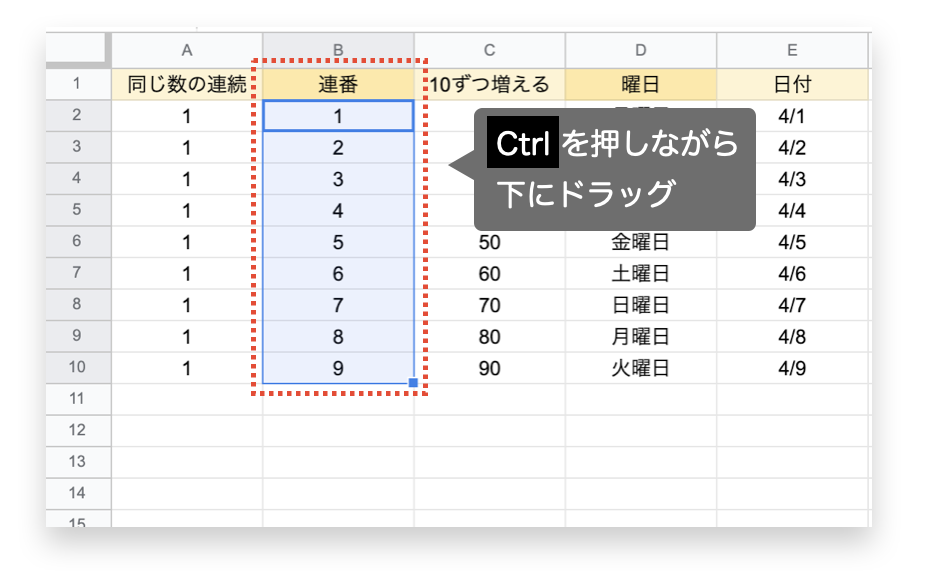
曜日や日付をオートフィルで入力する方法
曜日や日付をオートフィルを使って入力することもできます。

オートフィルの応用
10ずつ増える・100ずつ増える
10ずつ増える、100ずつ増える、などの規則性のある数字も、オートフィル機能を使って入力することが可能です。
規則性のある数字を入力したい場合は、2つ目のセルまでのデータを入力してから、2つのセルを選択した状態でドラッグしてください。
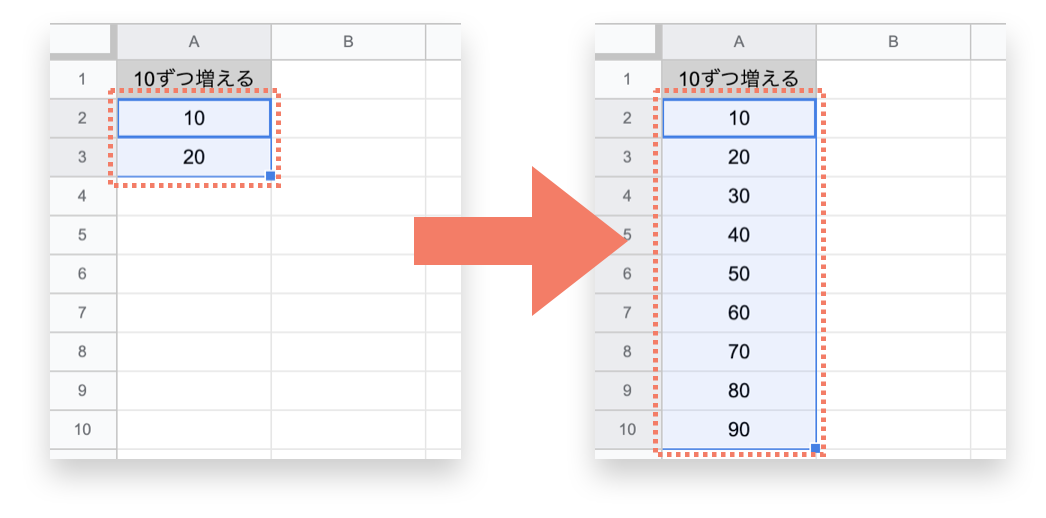
まとめ
今回はExcelでもスプレッドシートでも使えるオートフィル機能の基本の使い方と、数字や曜日・日付などのデータ入力の方法をご紹介しました。
ちょっとした入力作業でも効率化していくことで、仕事がさらにスピーディーになります。
Excelやスプレッドシートを勉強中のあなたに、少しでもお役立ていただければ嬉しいです。