【OL業務効率化】スプレッドシートのチェックボックスを作成・活用する方法
はじめに
今回はGoogleスプレッドシートにチェックボックスを挿入する方法と、チェックボックスを効果的に活用する上で知っておきたいチェックしたら行ごと色がつくようにする方法をご紹介します。チェックボックスを活用することで業務も何かと効率UPしますので、どんなことができるのかだけでもぜひ知っておいてくださいね。

チェックボックスの使い方
スプレッドシートにチェックボックスを入れる方法
まずはチェックボックスをセル上に表示させる方法を説明します。
挿入 をクリックし、チェックボックス を選択してください。

A1セルにチェックボックスを挿入することができました。

このとき、上部のバーにFALSEと表示されています。
チェックを入れてみます。

チェックを入れたら、上部のバーの表記がTRUEになっているのがわかります。
チェックボックスを挿入したセルは、
- チェックが入っていない状態=FALSE
- チェックが入っている状態=TRUE
となりますので、覚えておいてください。
TODOリストとしてチェックボックスを使うには
スプレッドシートのチェックボックスを業務で使うとオススメなのは、TODOリストです。オンラインで複数人で同時に編集できるスプレッドシート上でTODOリストを作成して社内で共有しておけば、誰がどこにいても進捗状況を確認したり報告したりできます。

リモートワークでも安心ですね。
チェックを入れたらセルの色が変わる
覚えておくと便利な、スプレッドシート上のチェックボックスにチェックを入れた時に、セルの色が変わるようにする方法についてご紹介していきます。
セルの色が条件に応じて変わるようにするには、「条件付き書式」というスプレッドシートの機能を使います。チェックボックスを入れたセル上で右クリックし、メニューから条件付き書式を選んでください。

条件付き書式で「チェックを入れたら、そのセルが塗りつぶされる」ように設定してみましょう。画像の赤枠内のプルダウンを次と等しいを選び、「TRUE」と入力します。
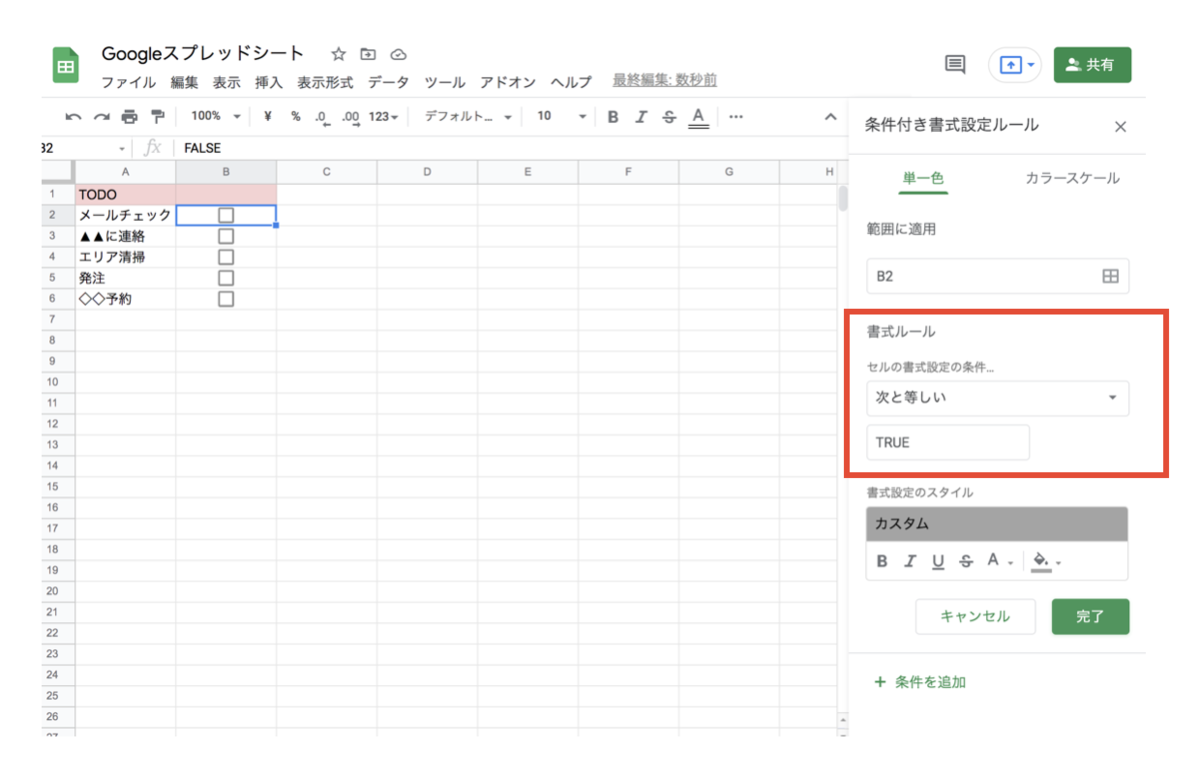
「TRUEの場合グレーに塗りつぶす」という指定がされている状態になっています。おの状態でB2のセルのチェックボックスにチェックを入れてみると、こうなりました。
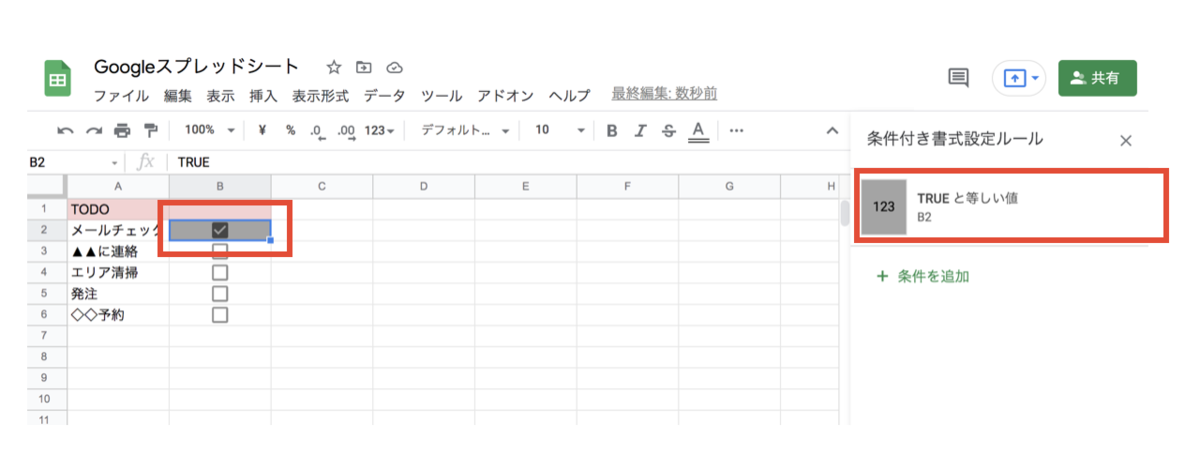
セルに色が付きましたね。上部のバーにもTRUEと表示されています。
チェックボックスをもっと活用する
チェックを入れたら行ごと塗りつぶされるようにする
チェックしたセルに色がつけられると、せっかくなら行ごと塗りつぶされたらいいなと思うのではないでしょうか。完了したタスクがより分かりやすく、TODOリストが見やすくなりますよね。
行ごと塗りつぶすのも、セル1つを塗りつぶすのと同じく条件付き書式で設定できますので、併せてご紹介します。
提出物の提出状況をリストで管理してみましょう。社員名簿の一番右側の列に提出確認のチェックボックスを挿入しました。

提出が確認できたら行ごと塗りつぶされるようにしていきます。
まず適応したい範囲を選択して右クリック、メニューから条件付き書式を選択してください。

プルダウンでカスタム数式を選択し、「=$F2=TRUE」と入力します。

完了をクリックして、ちゃんと塗りつぶされるか試してみます。

行全体が塗りつぶされました。
誰が提出していないかがより分かりやすくなりますね。
カスタム数式の中身
カスタム数式に入力していた式を解説します。
=$F2=TRUE
- =$F・・・F列を固定($はドルマーク)
- 「2」・・・塗りつぶしを開始する最初の行
- TRUE・・・チェックが入った場合
順番が間違っていたりセルの場所が違ったりすると反映されないので、うまくいかない時は1行で試してみてください。今回はF列にチェックボックスを入れていたのでF列の状態に応じて、という設定にしています。
まとめ
Googleスプレッドシートを業務で使っていると、TODOリストも他の人とシェアして進捗管理をしたりしますよね。そういう時にチェックを入れた行ごと塗りつぶすことができれば、何が遅れていて何が完了しているのか一目瞭然です!
OLのみなさま、ひいてはスプレッドシートを勉強中のみなさまに、少しでもお役に立てれば幸いです。
関連記事