【スプレッドシート入門】Googleスプレッドシートで日付を思い通りの形式で表示させる
はじめに
”2021/01/01”と入力してるのに、”2021-01-01”と表示されてしまう!
スプレッドシートを使い始めた方にはあるあるですよね。西暦が表示されず、年度を跨ぐ記録が見辛かったり…そんな時に使えるのが、スプレッドシートの表示形式です。
今回はGoogleスプレッドシートの表示形式を使って、日付を思い通りの形式で表示させる方法についてご紹介します。
指定のセルをクリックでカレンダーを表示させる方法は下記で紹介しておりますので、日付入力が素早く出来るようにしたい!という方はこちらをご参照ください。

表示形式とは
スプレッドシートの表示形式とは、いわゆる書式設定のことです。文字の太さを変更したり、斜めにしたりするのもこの表示形式からできます。ただしテキストを太字にしたりするのは、スプレッドシート上部のアイコンでワンクリックで操作できますので、業務では主に数字に使用します。「日付」「時間」「金額」など、ぱっと見てその数字が何を表しているのかをわかるようにするために活用すると便利です。
日付の表示形式を指定する
基本の形式を活用
半角で「1/1」と入力してみます。
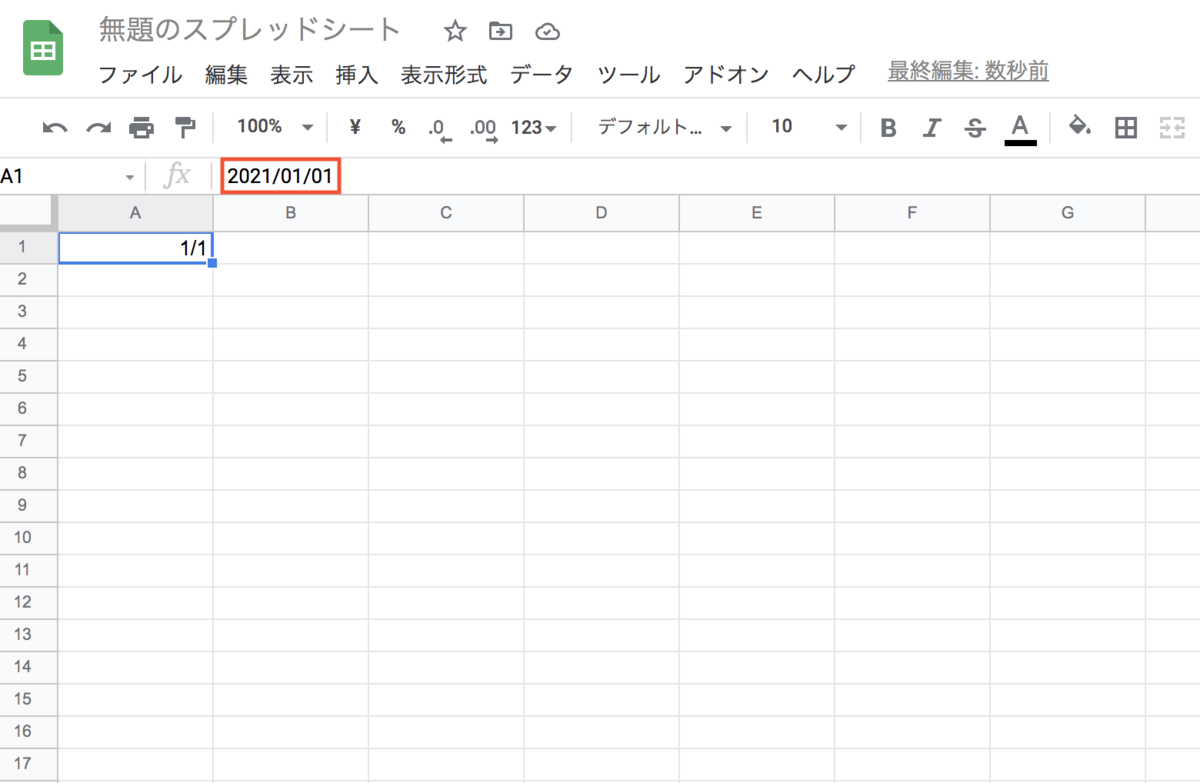
スプレッドシートでは、半角で入力した文字列は右揃えで表示されます。こちらも基本通り右揃えになりました。画像赤枠内には、2021/01/01と表示されています。スプレッドシートはしっかり日付として認識してくれているのがわかります。
ただ、このままではセルをクリックしない限り1/1が何年の日付なのかわかりません。大量のデータを扱えるスプレッドシートだからこそ、西暦がわからないと不便な時ってありますよね。
そこで、この「2021/」の部分もセルに表示させて、西暦がわかるようにしてみましょう。
シート上部のメニューの表示形式を選択し、数字のメニューから日付を選択します。

西暦が入った状態の日付の表示に変更されました。

これで年度を跨ぐデータもわかりやすく記録できます。
表示形式の詳細設定
今度は「2021年1月1日」と表示させてみます。
先ほどと同じく表示形式→数値と選択したら、先ほど使用した日付よりさらに下、表示形式の詳細設定をクリックしてください。
今回は日付にしたいので、その他の日付や時刻の形式を選択します。
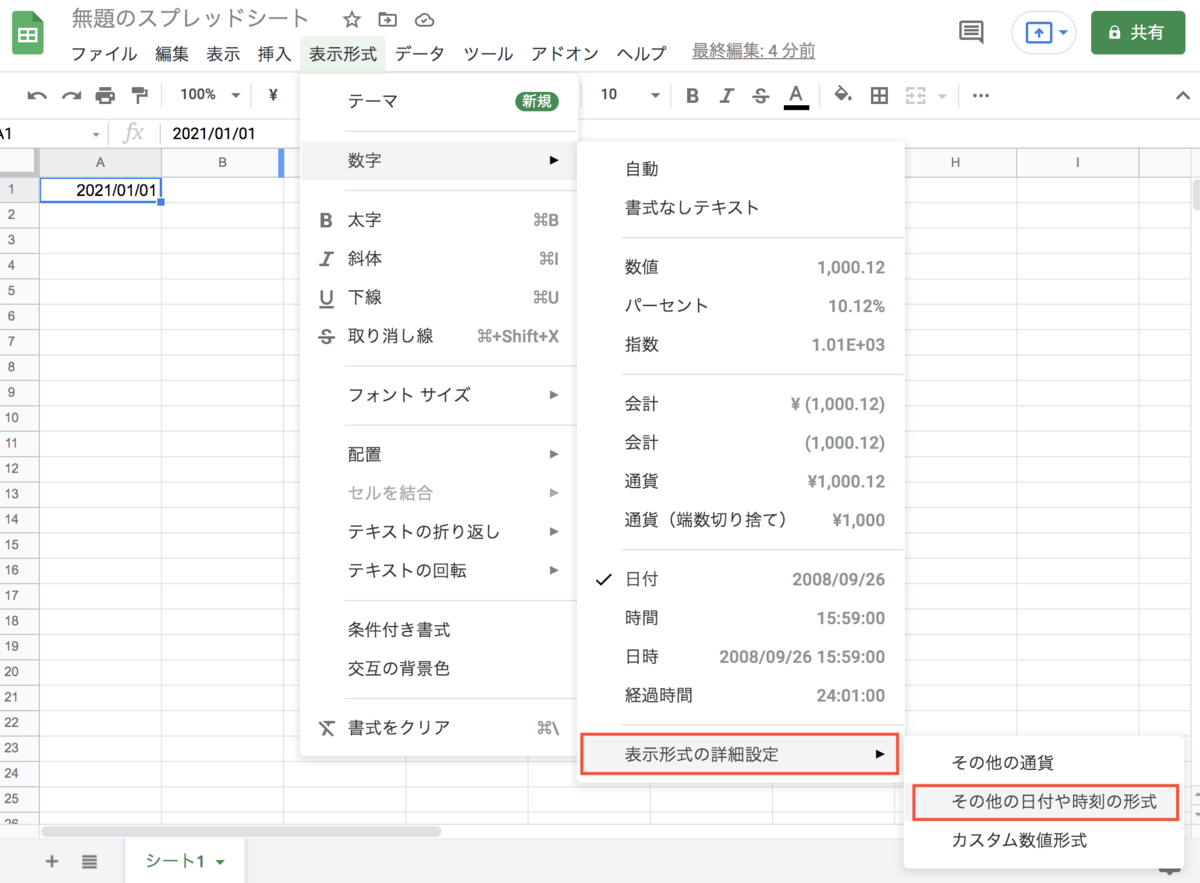
メニューが表示されますので、任意の表示形式を選択し、適用をクリックします。

年月日で表示させることができました。

これだけです!簡単ですよね。これで煩わしい日付入力も簡単です!
まとめ
今回は数値の意味をぱっと見でわかるようにするスプレッドシートの表示形式について、簡単な操作方法をご紹介しました。前回の日付入力を簡単にするカレンダーの表示方法と併せて、じゃんじゃん活用してくださいね。
新米OLの皆様、はたまたスプレッドシートをこれから使えるようになりたい皆様に、少しでもお役に立てれば幸いです。