【スプレッドシート基礎】行や列をグループ化してシートを見やすくする
はじめに
今回はスプレッドシートの基本操作である行のグループ化・列のグループ化についてご紹介します。
複数人で使えるスプレッドシートだからこそ、業務で使用していると情報量がたくさんになり、どうしても「見たい時だけ見られれば良い」場所が出てきたりします。そんな時に行や列をグループ化してひとまとめにしておくことで、ボタン一つで開いたり閉じたりする範囲に設定できます。
特にノートパソコンの画面で大きなシートを見ると、探しているセルにたどり着くのが難しいことも増えてきます。そんな時にもぜひ、行や列のグループ化を活用して見やすくわかりやすいシートにし、業務をもっと効率化していきましょう。

行や列を「グループ化する」とは
Exccel(エクセル)やGoogleスプレッドシートの「グループ化」とは、非表示にしたい項目を折りたたむ機能のことです。
グループ化されたスプレッドシートの例
画像のシートは、2行目の次が9行目になっています。これは、3行目から8行目がグループ化されている状態です。

シートの外側にある+ボタンをクリックして見ると、

3行目から8行目があらわれました。

このように、グループ化した範囲は普段は閉じられていて、見たい時に開いて中身を見ることができます。
非表示とのちがい
非表示にしている場合も同じように2行目の次が9行目になります。画像の状態は、3〜8行目が非表示になっています。

枠内の▼をクリックすると、非表示になっている範囲が開きます。

ただし非表示の場合は一度開くと、元に戻すにはもう一度非表示にする操作が必要です。
その点グループ化はボタン一つで何度も開閉できるので、あとでもう一度閉じる可能性がある時には、グループ化を利用するのがおすすめです。
操作方法
実際にスプレッドシートを操作して、範囲をグループ化してみましょう。
操作は下記の3ステップで簡単に出来ます。
- 範囲を選択した状態で右クリック
- メニューの「他の操作項目を表示」にカーソルを合わせる
- グループ化をクリック
行をグループ化する

列をグループ化する

グループ化を解除
グループ化を解除したい場合は、グループ化している範囲を選択した状態で右クリック、グループ化を解除を選択します。

グループ化している範囲内であれば、一部分だけグループ化を解除することもできます。
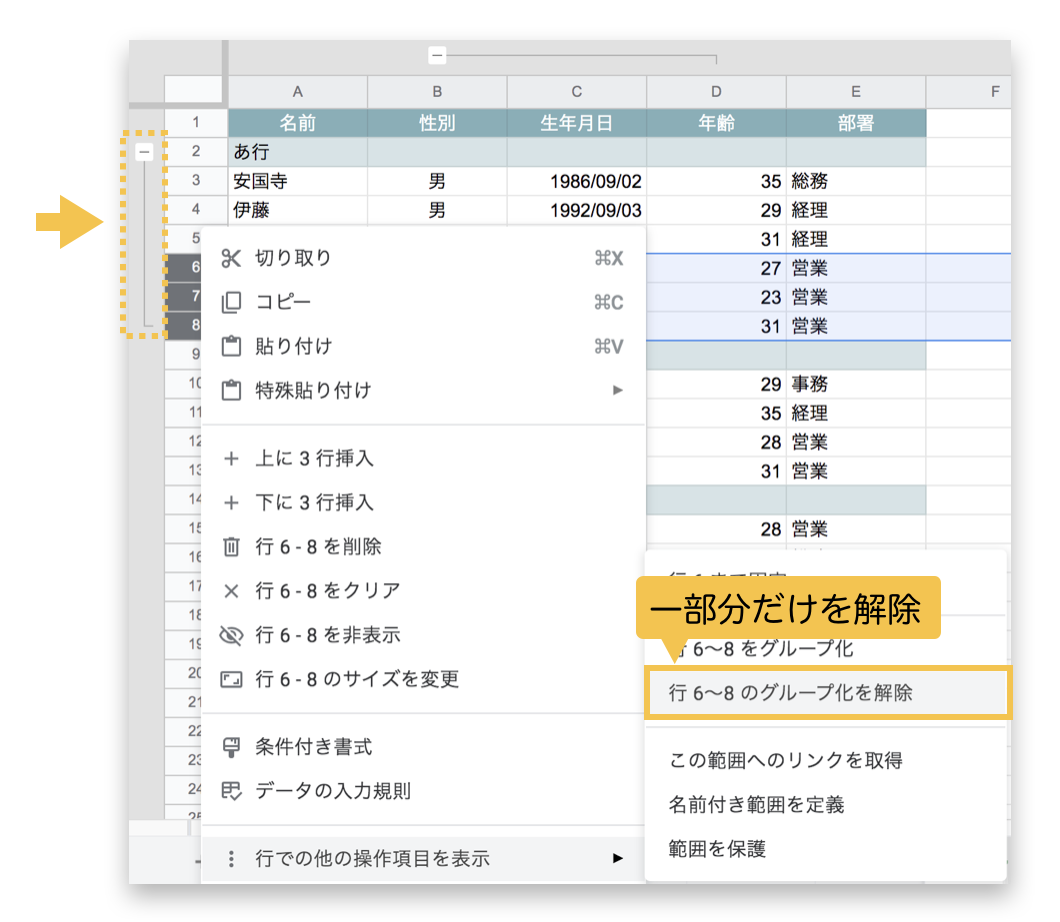
同じ操作で、一部分だけをグループ内でさらにグループ化することも可能です。
まとめ
今回は、見たい範囲を見たい時にだけ開けるようにする行や列のグループ化の操作方法をご紹介しました。非常に簡単な操作ですがとても便利で助かる機能ですので、ぜひ業務で使用しているシートでも活用してみてください。
OLの皆様、スプレッドシートを業務で使っている皆様に、少しでもお役立ていただければ幸いです。