【Googleスプレッドシート】棒グラフの作成方法
はじめに
今回はGoogleスプレッドシートで棒グラフを作成する方法をご紹介します。
棒グラフにはいくつか種類があり、それぞれにメリットがあります。その違いについても触れていきますので、ぜひそれぞれの場面に合った種類のグラフを作成して、より伝わる資料作成にご活用ください。

縦棒グラフの作成
画像のように、スプレッドシート上に棒グラフを作成する方法です。

グラフの元データを用意
まずはグラフの元になるデータを用意します。
今回は日付ごとの売上データの表を作成しました。
データ範囲を選択した状態で、挿入をクリックし、グラフを選択します。

もし棒グラフでないグラフが作成された場合は、グラフの右上にある三点リーダをクリックします。

【グラフエディタ】のグラフの種類から、『縦棒グラフ』を選択してください。
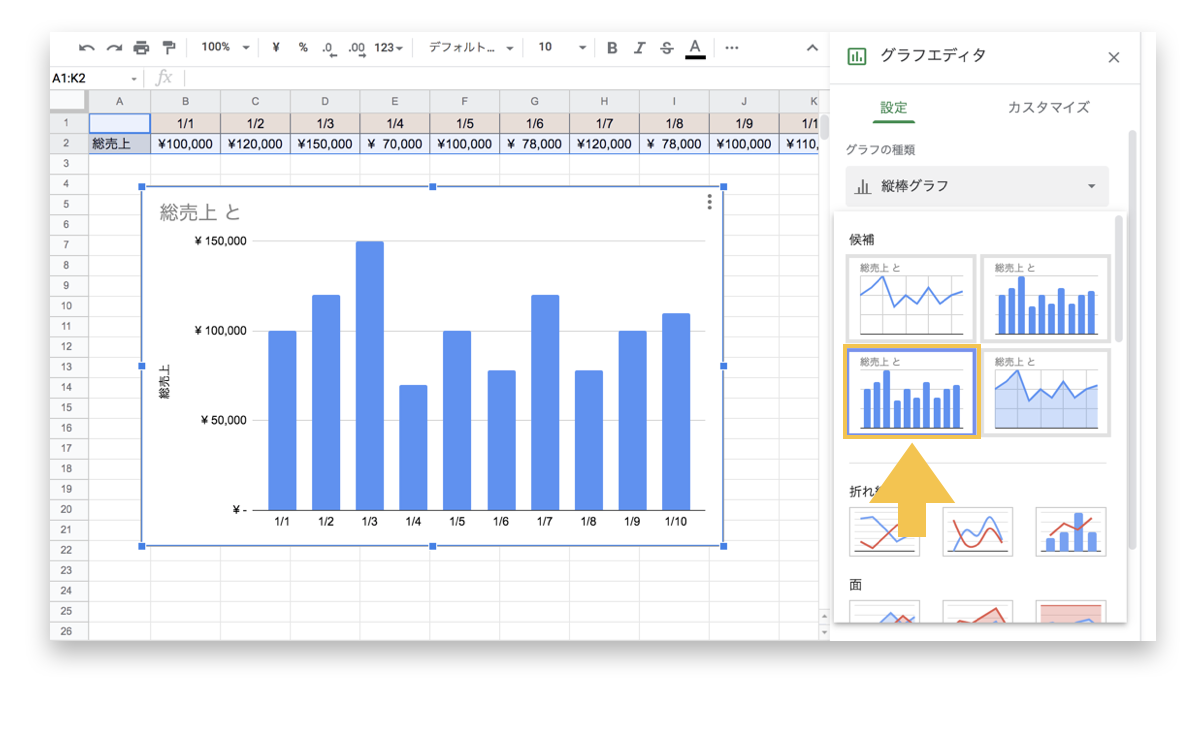
縦棒グラフの作成ができました。
棒グラフの種類
横棒グラフ
横棒グラフに変更したい場合は、【グラフエディタ】から任意の横棒グラフを選択します。

横棒グラフと縦棒グラフの使い分け
時系列で並べる時には縦棒グラフ、多い順に並べる時には横棒グラフがよく使われます。

横棒グラフはランキング形式で見せたい時にもおすすめです。
3D棒グラフ
【グラフエディタ】のカスタマイズタブの中の「3D」にチェックを入れると、グラフが3Dになります。プレゼン資料などによく使われるグラフです。

よく使うグラフの装飾
タイトルの変更
【グラフエディタ】>カスタマイズタブ>「グラフと軸のタイトル」>タイトルテキストの枠内の文字を変更すると、グラフのタイトルが変更できます。

色の変更
カスタマイズタブ>系列から塗りつぶしの色を変更することで、グラフをお好みの色に変更できます。
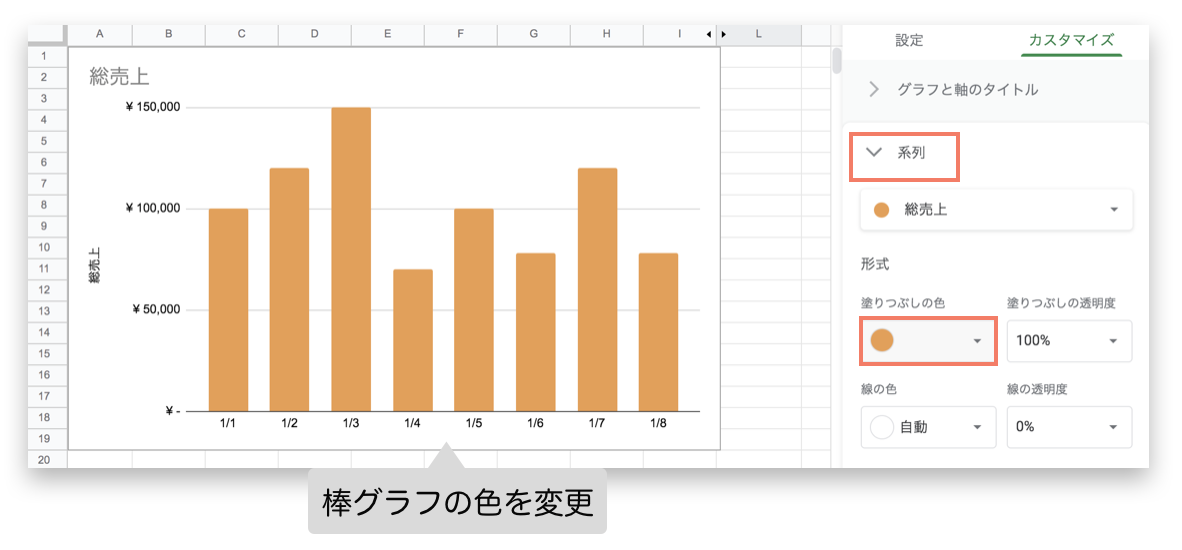
1本だけ色を変えて目立たせる
作成したグラフの1本をダブルクリックして、右側に出てくるメニューから塗りつぶしの色を変更することで、1本だけ他のグラフと色を変えて目立たせることができます。

データラベルの追加
【グラフエディタ】>カスタマイズタブ>系列>「データベル」にチェックを入れると、グラフ上にデータラベルを表示させることができます。

![]()
まとめ
今回はスプレッドシート上でグラフを作成する方法と、業務でグラフを作成する時によく使うグラフの装飾についてご紹介しました。
グラフにすると量の違いがわかりやすくなり、見ている側に伝わりやすくなります。ぜひ様々な場面でグラフを取り入れて、伝わる資料作成にご活用ください。
皆さんの業務効率アップに、少しでもお役立ていただけたら嬉しいです。