【アドセンス合格の必須条件】Google Search Consoleの登録方法と最初にやるべきステップ
はじめに
今回はブログ初心者の方が忘れがちなGoogle Search Console(Googleサーチコンソール)について、登録方法から最初に行うべき最低限のステップを解説していきます。
特にGoogle AdSense(グーグルアドセンス)への申請を考えている方は、必須の手順ですので、ぜひ一緒に操作して、この最低限のステップを完了させましょう。

Google Search Consoleとは
Google Search Console(グーグルサーチコンソール)とは、ユーザーがどのようにしてそのサイトにたどり着いたのかを解析するツールです。Google検索で検索された「キーワード」とその「表示回数」「クリック数」「クリック率」や「平均掲載順位」などを確認することができます。
Google Analytics(グーグルアナリティクス)と似ているように思われるかも知れませんが、Googleアナリティクスはユーザーがサイトを訪問してからの動きを追うことができるもので、Googleサーチコンソールはサイトにたどり着くまでの経路を追うものです。
と覚えておいてください。
Google Search Consoleの登録手順
今回は無料はてなブログでの登録手順をご説明します。
まずこちらGoogle Search Consoleにアクセスしてください。
下記の「プロパティタイプを選択してください」という画面が出てきますので、右のURLプレフィックスの方に自分のブログのURL(https://~)を入力します。

所有権の確認画面が表示されますので、少しスクロールしてHTMLタグの右にあるプルダウンをクリックします。
<>で囲まれたコードが出てきますので、コピーをクリックしてコードをコピーしてください。

続いてはてなブログの管理画面から、詳細設定>Google Search Console(旧 Google ウェブマスター ツール)の小窓にコピーしたコードを貼り付けます。
※この時、content="..." の ... にある英数字のみを残し、他の部分は消してください。一度スプレッドシートやメモに貼り付けてからその部分だけをコピーするとうまくいきます。

貼り付けられたらGoogle Search Consoleの画面に戻り、確認をクリックします。緑色の画面が出たら登録は完了です。
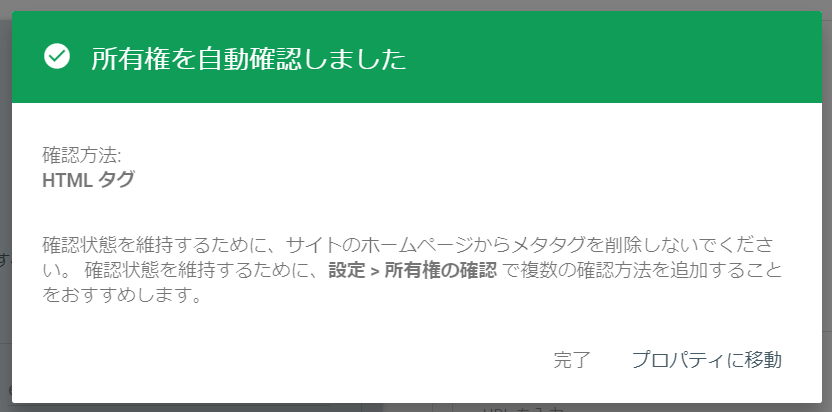
コードを貼り付けているのに所有権が確認できない?
はてなブログの詳細設定画面には、下記のような注意書きがあります。実はこの説明書きがとっても重要です。
Google Search Console でサイトを追加する際、「URL プレフィックス」にURLを入力し「その他の確認方法」>「HTML タグ」を選択すると表示されるタグから content 属性の値(content="..." の ... にある英数字)をコピーして貼り付けてください
ここまで画像付きで説明したのはこの工程そのままです。
多くはこの文章を見落として間違った操作をしている場合があります。
よくあるミスと対処法は、下記の2点です。
①コピーしたコードを全て貼り付けている場合は、content="..." の ... にある英数字だけを残し、他の部分は消してください。
②Google Search Consoleで出てくる所有権の確認画面で「おすすめの確認方法(HTMLファイル)」を選択しないように注意が必要です。
URL検査
登録ができたら、URL検査をしましょう。自分のブログのURLを入力すると、下記の画像のようにGoogleにページが登録されているか(インデックスされているか)どうかが確認できます。
いくら素敵な記事を書いてもアクセス数が伸びないのは、記事がGoogleに認識されておらずGoogle検索でヒットしていない可能性がありますので、検索でヒットさせるための近道としてこのURL検査をクセづけるのがおすすめです。
下記の画面が表示されれば登録できている状態です。

こちらはURLをテストをクリックしてから数分ほどかかる場合もありますので、気長に待ちましょう。もし登録出来ない場合は、日を空けて改めて見るなどすると良いかもしれません。
サイトマップを送信
「サイトマップを送信する」とは、簡単にいうとブログの存在を認識してもらうために、サイトがあることをGoogleにお知らせするものです。
私は初めてGoogle Adsenseを申請したときには「サイトにアクセスできません」という理由で落ちてしまったのですが、この手順を行ったところ合格できましたので、特に無料ブログでチャレンジしている方はサイトマップを送信することをおすすめします。
サイドバーのサイトマップを選択すると下記のような画面が表示されます。

矢印で示している枠内に、下記の文字列を入力して右側の送信ボタンをクリックします。
サイトマップに登録する文字列
ステータスに成功しましたと表示されれば完了です。

もし一つでも取得できませんと表示された場合は、日を空けてやってみてください。(私はサーチコンソール登録当日にURL検査まで実施しましたが「取得できません」のままだったので、諦めて翌日に実施したところ無事「成功しました」となりました。)
また、ステータスの右端の検出されたURLがブログの記事数と異なる場合は、ブログ内でGoogleに認識されていない記事があるということになります。こちらも記事を投稿して数日経てば検出されたURLの数が増えていきますので、無料はてなブロガーの皆さんは一緒に気長に待ちましょう。
まとめ
以上がGoogle Search Console(グーグルサーチコンソール)の登録方法と、最初にやるべきステップになります。登録しただけで終わらずに、URL検査とサイトマップ送信はぜひやってください。
ブログ初心者の方に少しでもお役立ていただければ嬉しいです。