【条件によって結果を分ける】IF関数の使い方
はじめに
今回は特定の条件を満たす場合の表示を指定するIF関数についてご紹介します。
回答の正誤を判定するなどにも使える便利な関数ですので、ぜひ使い方を覚えておきましょう。

IF関数
IF関数とは、指定した条件を満たす場合とそれ以外で、異なる結果を表示させる関数です。
例えば「テストの点数が90点以上」を条件とした場合、90点以上の結果を「合格」、89点以下だった場合は「不合格」と表示させることができます。
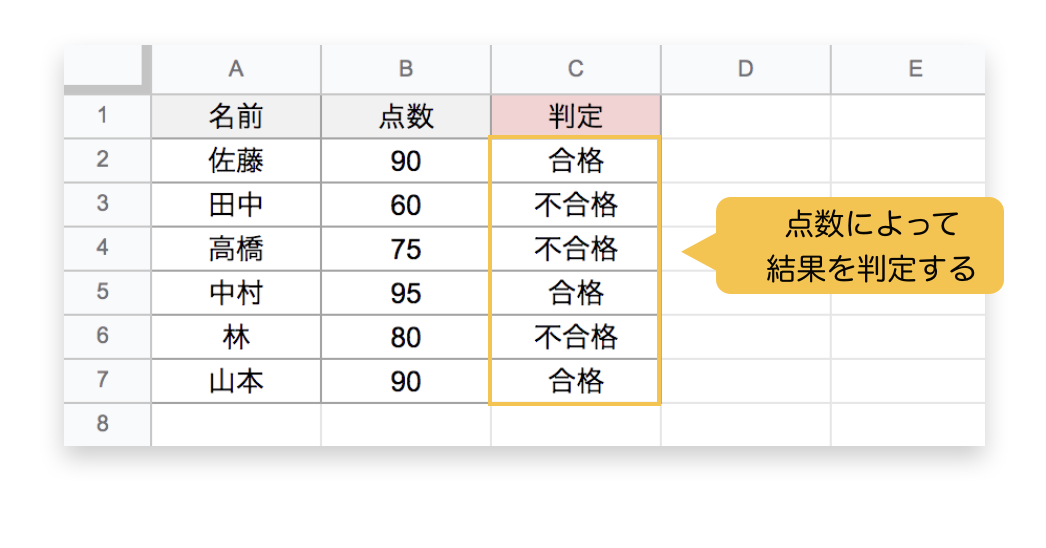
処理のイメージを画像で表すとこのようになっています。
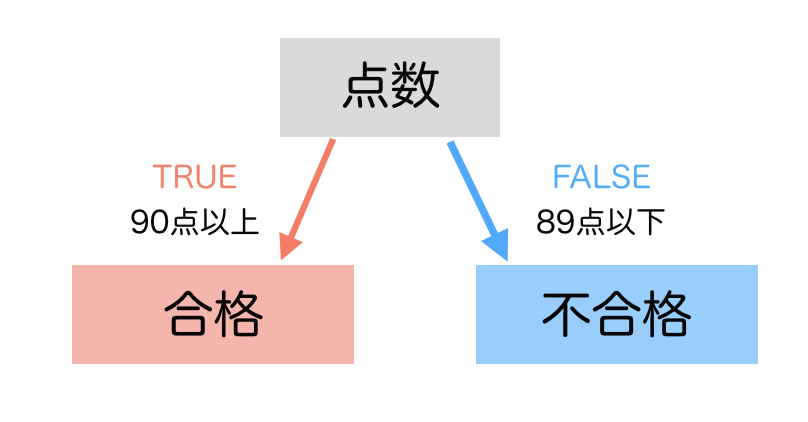
- 「90点以上」という条件を満たす=TRUE=「合格」
- 「90点以上」という条件を満たさない=FALSE=「不合格」
となります。
IF関数の使い方
構文
=IF(条件,条件を満たす場合(TRUE)の処理,満たさない場合(FALSE)の処理)
実際に使い方をみていきましょう。
テストの結果で合否を判定する
条件をテキストで直接指定
上記でもご紹介した、テスト結果が90点以上の場合は「合格」と表示させ、89点以下の場合は「不合格」と表示させる方法です。

構文に当てはめるとこのようになっています。
=IF(条件,TRUEの場合,FALSEの場合)
・条件・・・B列の値が90以上か(<=90)
・TRUEの場合・・・「合格」
・FALSEの場合・・・「不合格」
条件をセル番地で指定
条件にセル番地を入れることも可能です。
 条件をセル番地で指定するメリットは、条件となるセルの値を変更することで全体の結果を一度に変更できることです。
条件をセル番地で指定するメリットは、条件となるセルの値を変更することで全体の結果を一度に変更できることです。

絶対参照
この時、複数のセルに式を列全体にドラッグして反映させたい場合は、絶対参照($)を使って条件となるセルを固定しておきましょう。
=IF(B2>=E$3 ,"合格","不合格")
条件に入れたセルの値を変更することで結果を変えることができるので、たくさんのセルに同じ条件を指定している場合には効率がよく、作業がグッと楽になります。
商品リストで原価割れしている商品を判定する
B列の原価がC列の売価を上回る場合に「原価割れ」と表示させてみました。
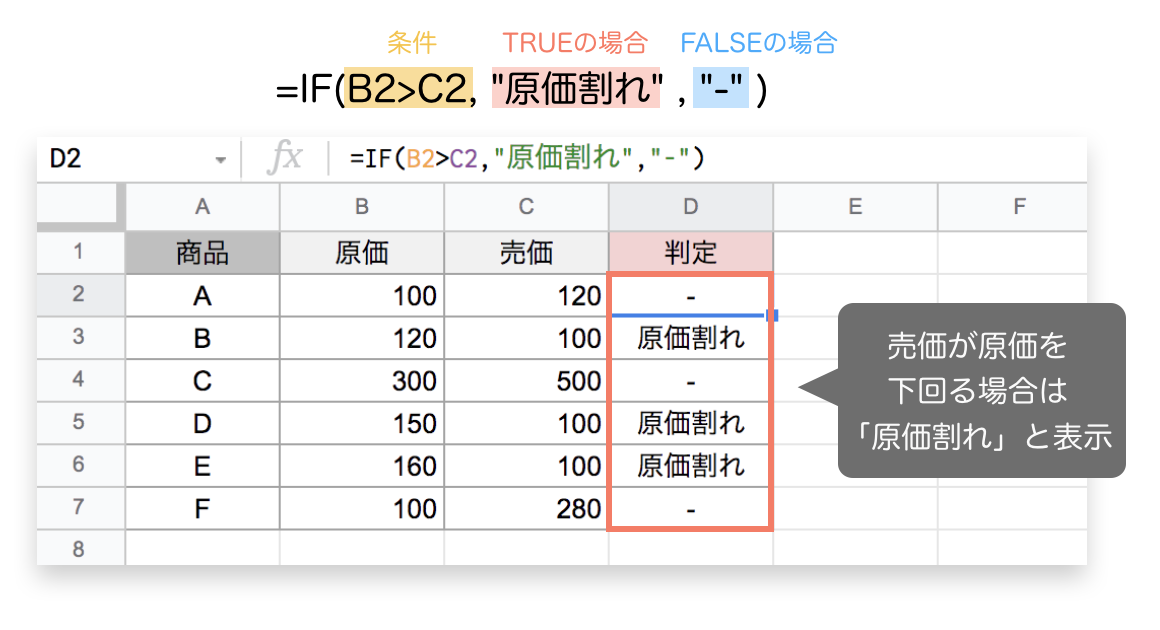
構文に当てはめるとこのようになっています。
=IF(条件,TRUEの場合,FALSEの場合)
・条件・・・Bのセルの値がCのセルより大きい(>)
・TRUEの場合・・・「原価割れ」
・FALSEの場合・・・「−」
まとめ
今回はIF関数を使って、条件によって結果を分ける方法をご紹介しました。
関数を使うことでパソコンが判定してくれるので、1人ずつに合否を手入力などした場合、「90点以上なのに不合格と入力してしまった!」というような人的ミスが発生する可能性もあります。間違えてはいけない単純な作業こそパソコンに任せて、ミスなく正確な業務を実現しましょう。
少しでもお役に立てば嬉しいです。
